来自秋小 E 的画外音:今天介绍的图表有点小难度,让我猜猜哪些同学能坚持到最后?
嗨,大家好,我是秋叶 Excel 学习班的小爽~
最近在群里看到一个这样的问题:如何画帕累托图?

对于帕累托图是啥,其实我也不太懂,于是!
我就去求助万能的度娘!
通过度娘,我得知:
帕累托图其实就是一个质量管理工具,主要用来寻找影响产品质量的主要因素。
曾经有一位经济学家提出一个二八原则(也叫帕累托法则);
如果我们将二八原则应用在在质量管理里边,就表示 80% 的问题都是由 20% 的关键因素造成的。
简单来说,帕累托图可以帮助我们找出那 20% 的问题。
帕累托图将所有影响因素从高到低进行排序(可以用柱形图或者直方图),用来表示各因素出现的频率高低;
并通过累积百分比(折线图)来找出造成 80% 的主要因素有哪些。
我们先来看看帕累托图的效果图:

仔细观察图表,我们可以看出:
图表中总共有 16 个影响因素,其中 80%问题中占据了 9 个原因,占据原因总数的 63%。
正常情况下,我们应该控制在 20% 以内,63% 在制造行业里显然是不合理的;
这说明还有很多问题没有得到有效的解决,下一步的措施应该是优先解决可以把控的问题。
前面讲解了这么多,到这里,大家应该都大致知道帕累托图的作用了吧。
帕累托法则(二八原则)运用非常广泛:
比如说,在经济学上,普遍认为:世界上 80% 的财富掌握在 20% 的手里。
比如说,在企业分析场景中,认为百分二十的产品/客户带来百分之八十的经济收入,所以,在企业中找出这百分之二十的产品/客户至关重要。
再比如说,我们在学习 Excel 函数时,里面百分之八十的函数问题主要是涉及百分之二十的函数;
所以我们在学习 Excel 函数上,优先学习这百分之二十的主要函数。
那问题来了,这个图在 Excel 里怎么做呢?

下面以产品分析案例做讲解。

通过观察图表,我们不难发现这个帕累托图,其实就是一个由柱形图和折线图所组合的图表;
其中柱形图是按照从大到小排序的,而折线图则是累积的百分比,起始位置为 0%,结尾位置为 100%。
我们通过拆解知道它其实就是一个组合图表,接下来我们就来看看具体操作是怎么样的吧~
具体操作如下:
❶ 将销售额进行从大到小的排序。

❷ 创建累积百分比的辅助列。
C2 单元格输入 0%;
C3 单元格输入公式,向下填充到 C13 单元格。
公式如下:
=SUM($B$2:B2)/SUM($B$2:$B$12)

❸ 插入柱形图。
选中 A1 到 B12 的区域,按住【Alt+F1】快捷键,快速插入柱形图。

或者选中 A1 到 B12 的区域,点击【插入】选项卡-选择柱形图。

❹ 插入累积折线图。
① 添加数据。
右键图表-点击【选择数据】-点击添加;
将系列名称选择 C1 单元格,将系列值选择 C2 到 C13 的单元格,水平坐标轴轴坐标值为 A2 到 A12。
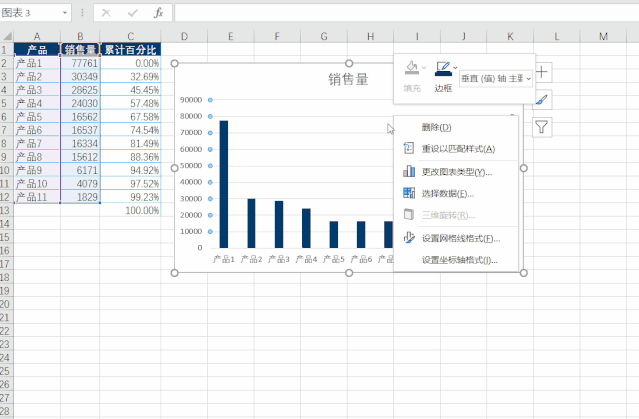
② 更改图表类型为点数据标记的折线图。
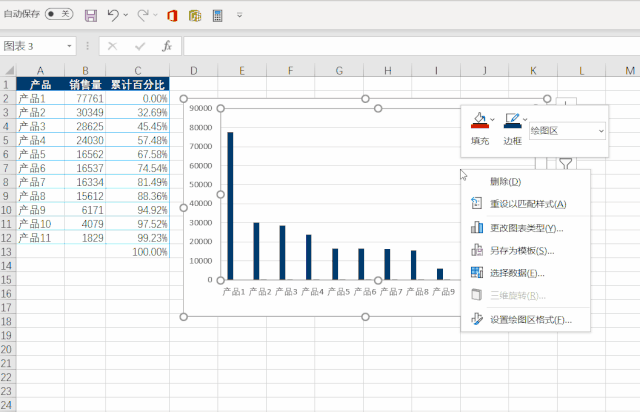
❺ 图表的处理。
① 点击柱形图右键-选择数据系列格式-间隙宽度改为 15%。

② 折线图次纵坐标轴的数据修改。
右键次纵坐标轴,选择设置坐标轴格式-最大值改为 1,最小值改为 0;
单位最大值改为 0.8——改为 0.8 目的是为后续添加次轴主要水平网格线。

③ 打开次横坐标轴。

④ 右键次横坐标轴-点击【设置坐标格式】-坐标轴位置点击【在刻度线上】,将标签位置设置为「无」。


⑤ 添加数据标签,勾选网格线中的次轴主要水平网格线。

此时基本的帕累托图的雏形就完成啦~
如果你是 Office 2013 以及以上版本,可以直接选中区域点击推荐的图表。
第一个就是我们需要的图表类型,后面简单做些美化,就完成啦~

好啦~简单总结一下,本文介绍了:
❶ 帕累托图的使用场景;
❷ 帕累托图的具体做法。
看到最后,是不是觉得帕累托图很专业、还有点烧脑?但是,它却是我们分析数据的利器之一!
不管你是做销售、运营、还是 HR,只要工作中会碰到数据,就很可能遇到数据分析的问题:
怎么按年、按月、按季度等不同周期来统计?怎么按年龄段、分数段来统计分布情况?怎么统计数据增长的趋势?……
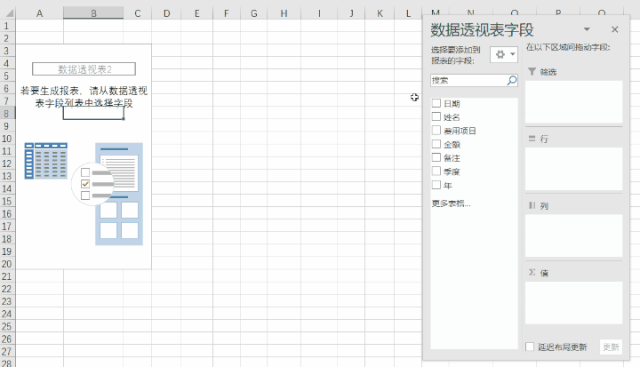
如果你只会一行一行手工制作表格,靠一个又一个的函数公式来统计,离熬夜加班就不远了。
真正的高手知道,只要学会一张表,就可以灵活百变,得到任何你想要的统计结果。





















