
导读:今天要讲的Excel小技巧,关于Excel的复合饼图,饼图是用来快速展示百分比的一个优良工具,单一饼图大部分小伙伴都能够制作出来,其实在Excel中还有另外一种饼图——复合饼图,是饼图的升级版,能帮助我们更清晰展示一些其他重要的信息。
Hi,大家早上好,这里是芒种学院。
今天要分享的「复合饼图」的制作教程,在前面的教程中,我们分享过「组合图」的制作方法,其实复合饼图也是组合图的一种,但是跟组合图的制作方法还是存在着挺大差异,在制作复合饼图前,我们先来看看究竟长成啥样,如下,就是一份复合饼图:
更多PPT模板、教程、技巧,

复合饼图
复合饼图会将数据的某一部分单独拆分出来进行详细的展示,例如上方的「其他」部分占了31%,又被拆分成了更加详细的4部分,以免这4部分因为比例过小,单独在一张饼图中,所占比例过小被压缩。
那么这种饼图究竟是怎样制作的呢?其实复合饼图的数据分布是有规律的,我们需要将所有「次饼图」也就是第2个饼图的数据统一放置到最后面。
如下:项目C1~项目C4是属于「次饼图」部分,我们将数据放置到最后,总共有4条。

饼图数据
这里有一点需要大家注意下,虽然我们的饼图以百分比展示多,但是数据仍然可以使用成原始数据,不用转换为百分比,Excel会自动帮我们进行相应的转换。
处理好数据之后,我们选中数据,点击「插入」选项卡下的「图表」,点击「更多」按钮,选择「饼图」中的「子母饼图」。现在我们就完成了最基础的复合饼图制作,如下动画演示:
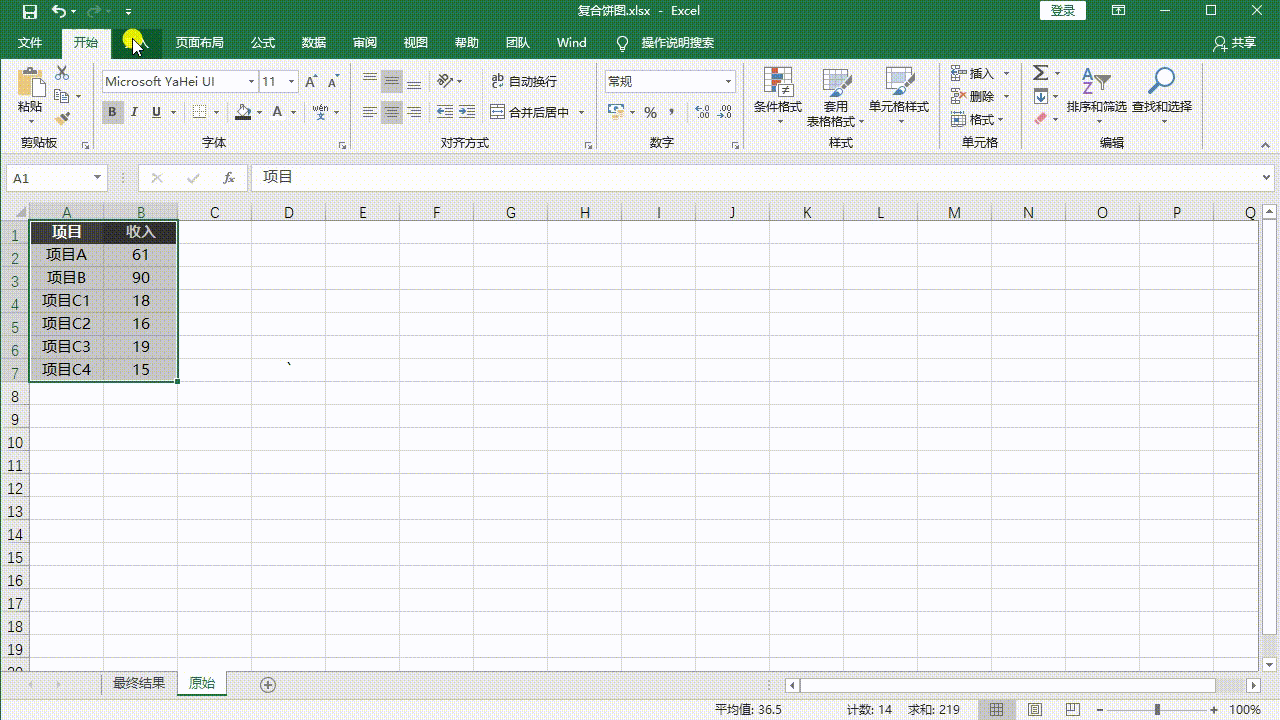
插入复合饼图
接着我们右击「饼图」,打开「设置数字系列格式」,然后将「第二绘图区中的值」改为「4」,这里为什么是4呢?在最前面的数据中,我们知道,最后4条数据是显示在第2个饼图的,所以这里填写4。
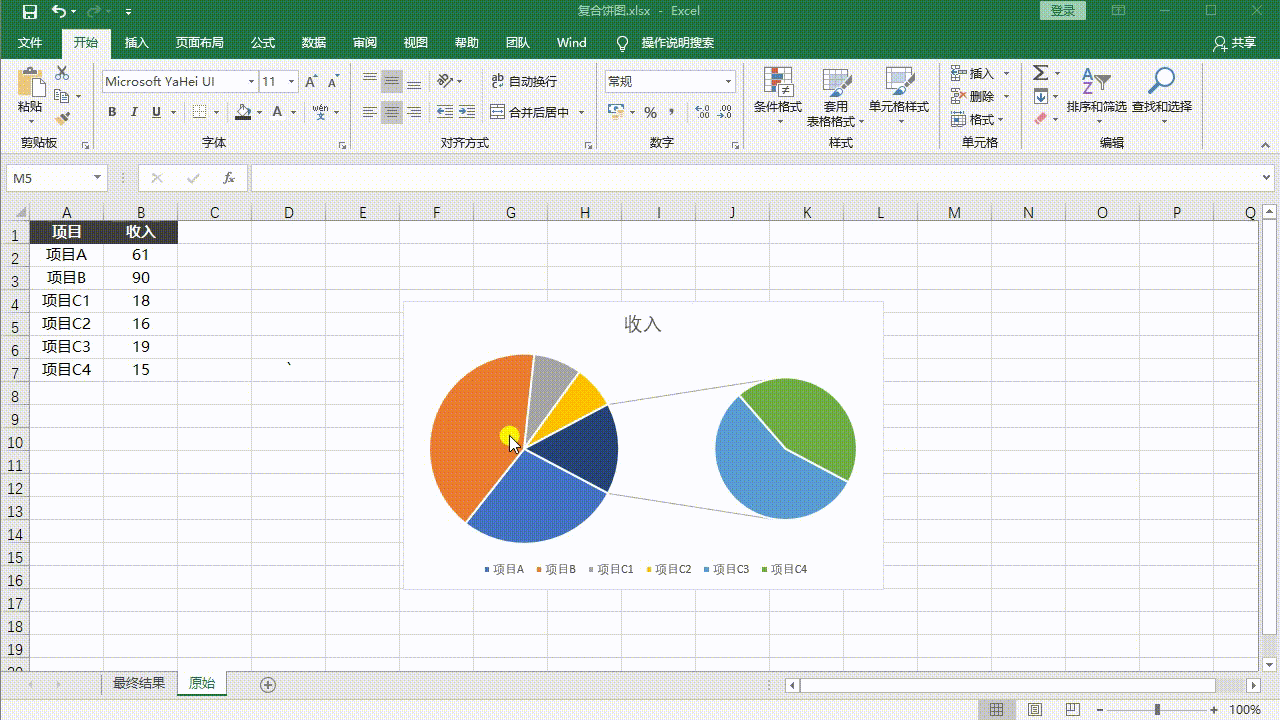
修改次饼图数据
接着我们点击创建的饼图,在「设计」选项卡中,点击「添加元素」,找到「其他数据标签选项」,然后添加「数据标签」,将标签设置为「居中」、「百分比」,并勾选「类别名称」,取消「边框填充」,设置一个合适的字体颜色。
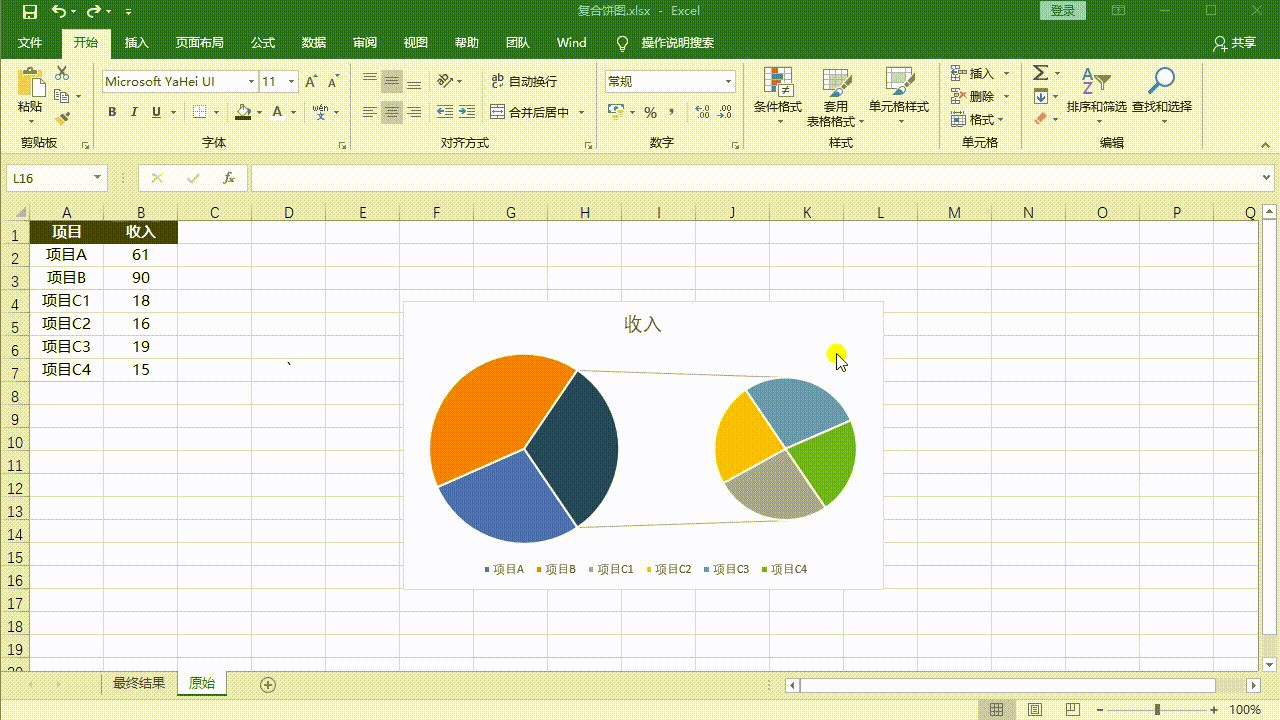
添加数据标签
最后我们在修改下复合图表的标题,这样我们的复合饼图就制作完成了。当然如果不满足复合饼图的默认填充色,我们可以点击饼图之后,在「设计」选项卡中,我们可以点击「更改颜色」快速更改默认填充色。
当然也可以手动更改某一块的填充色也可以,关于图表配色技巧,我们将会在近期分享给大家。
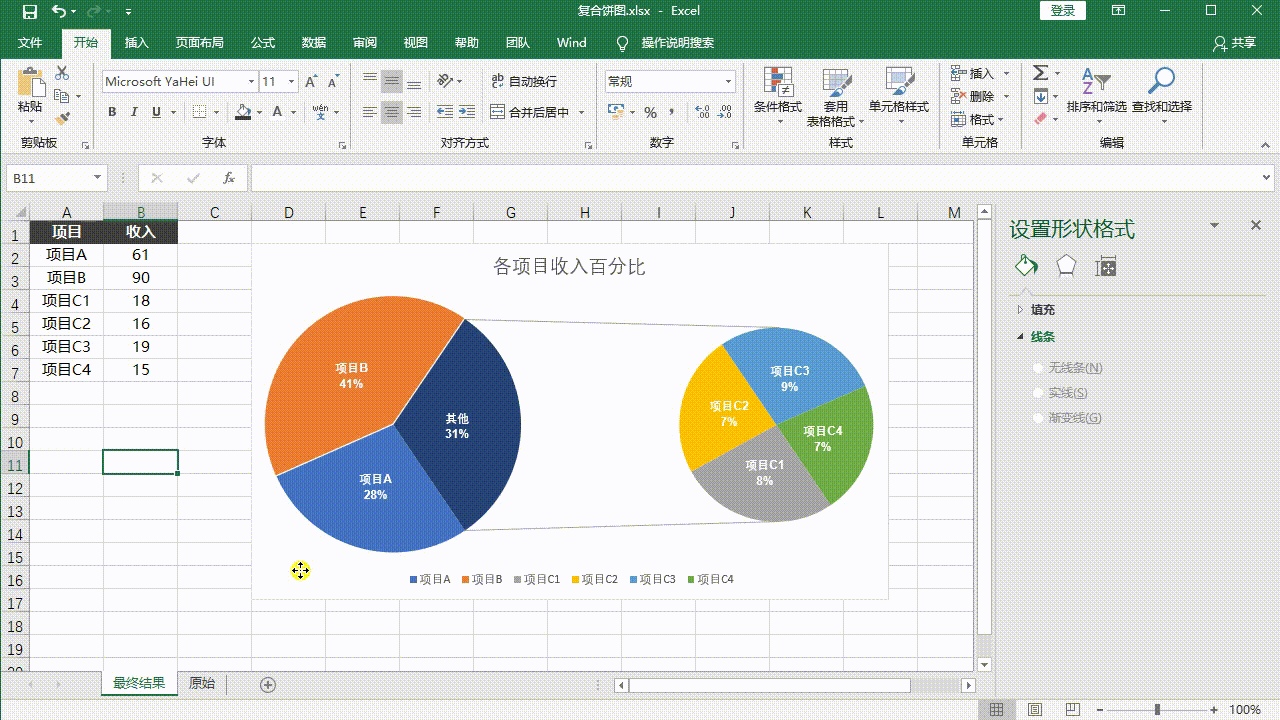
复合饼图修改填充色
关于复合饼图的制作小技巧,我们今天就分享到这里,还有补充的可以在评论下方留言哦~





















