简介
众所周知,单片机MCU的开发通常是使用keil来进行的,但是keil作为一款有几十年历史的IDE,bug层出不穷,界面也越来越丑,加上使用盗版jlink,导致keil各种崩溃卡死。
故越来越多的单片机IDE也如雨后春笋般冒出,例如 st官方出版的st studio、rt-thread出版的rt-studio,至于好不好用、能不能满足工作需要,则仁者见仁智者见智了。 反正我本人是不喜欢这些IDE的。
本文介绍的使用vscode (visual studio code)来进行单片机MCU的开发。 vscode是目前在互联网软件行业中,最火最流行的编辑器之一。 其特点有:
- 轻量、解耦: · 本身只有编辑器的功能,安装包大小仅不到100MB。 · 其他大部分功能都是通过插件的形式安装,按需安装。 · 支持全面,c语言、c++、java、python、JavaScript。 几乎所有语言
- 编辑功能完善 · 界面好看,不会崩溃。 · 多行编辑、多行注释、多行选择、自动补全、自动跳转等功能支持到位。

整体架构
上文说道,vscode只是一个单纯的编辑器,并没有什么其他额外的功能,更不用说进行STM32这种嵌入式的开发了。
因此要理解如何使用vscode进行STM32开发,就必须要先理解STM32这种MCU软件的本质和开发流程。
MCU开发的原理
如下图所示,MCU的开发流程如下:
- 编写代码,通常是C语言的代码。 但是也可以是ASM汇编,甚至c++、python、rust等其他语言。
- 编译、链接,相信绝大部分人都亲身体验过这一步,其实就是keil中的build按钮。在keil中,点击build后,会默认生成hex格式的二进制文件。
- 烧录,这一步根据MCU的厂商制定的要求来操作。 有些厂商,例如国产的STC,只需要串口即可烧录。 但是大部分的MCU,都还是需要J-link、ST-link这一类烧录器。 烧录操作可以单独进行,比如你可以下载j-link的驱动,然后单独的点开j-link flash这个软件进行烧录;也可以直接在keil中点击download进行烧录。
- 最后复位MCU,会自动执行代码。

上述的步骤2:编译链接,也可以不用keil,而是使用cmd命令行的形式利用gcc编译器进行编译链接。
所以,上述的所有步骤,其实都可以单独的执行,而不需要依赖keil以及任何其他的IDE
举个例子:
- 使用STM32CubeMX,生成一个makefile工程。
- 下载arm-gcc编译器:https://developer.arm.com/tools-and-software/open-source-software/developer-tools/gnu-toolchain/gnu-rm
- 编译: 在命令行中输入 make 命令
- 打印一大段编译和链接log后,自动生成:main.bin 文件
- 打开j-flash,加载main.bin,进行烧录
- 烧录完成,执行代码
MCU调试的原理
用过 keil 的同学都知道,keil虽然很多功能都不好用,但是唯独有一点除外:调试功能。 keil的调试功能既方便又强大,点击调试可以一键调试,又可以直接打断点、看变量、看寄存器等等。
下面我来介绍一下MCU调试的原理,从而理解怎么才能不用keil也能实现调试功能:

如上图所示,MCU的调试原理:
- 绝大部分的MCU自身都支持调试接口以及对应的调试协议。以STM32为例,最常用的就是 SWD接口和SWD协议,关于SWD这里就不详述了,简而言之,通过SWD,可以对STM32 MCU实现断点、暂停、单步、变量查看等功能。
- J-link:由于我们的PC机大部分没有SWD这种接口,因此中间需要通过J-link进行一次转接。 同时,为了方便PC机上的软件开发,J-link也支持GDB远程调试协议。
- 最后,通过一根USB线和一个标准的GDB调试器,我们就可以直 接调试MCU了。
示例
下面我通过一个示例来展示如何通过vscode来开发和调试STM32
准备工作:
硬件:
- 任意一个STM32开发板
- 一个jlink
软件:
- vscode
- gcc编译器(arm-none-gnueabi-):arm官方下载地址:https://developer.arm.com/tools-and-software/open-source-software/developer-tools/gnu-toolchain/gnu-rm
- STM32CubeMX:协助搭建工程
第一步:生成示例代码
打开STM32CubeMX,随便配置一下,点击生成工程,生成工程时选择Makefile工程,如下图所示:

第二步:使用vscode打开和编译工程
打开工程很简单,vscode本身只是一个编辑器,因此最简单的方法就是直接把工程文件夹拖到vscode里面,即可打开;当然你也可以在vscode里面,点击“文件 - 打开目录”。
打开后如下图所示:

可以看到,界面确实有“高级”程序员那味了。 我们底层程序员终于也迎来了今天。
下一步我们进行编译,编译这比较关键,请重点关注。
在上述准备过程中,下载的arm gcc编译器,解压出来,如下图所示:

把gcc编译器添加到系统路径(环境变量),从而可以从命令行调用。windows中打开环境变量(根据win7、win10方法不同,这里不再累述),如下图所示:

比如我这里添加的路径就是:Z:\gcc-arm-none-eabi-10.3-2021.10-win32\gcc-arm-none-eabi-10.3-2021.10\bin最后重启一下vscode, 在下面的这里直接敲命令: make,就可以直接编译并生成 .elf文件了。如下图所示:


到这一步,你已经可以直接通过j-flash软件,直接把.bin文件烧录到MCU中了,这里就不再累述了。
注:针对高端玩家,这里多说两句,make命令直接解析当前目录下得makefile,进行编译和链接。 对于后续的添加源文件、头文件、修改链接脚本、增加堆栈大小、固定链接段等操作,都可以去自己修改makefile来实现
第三步:调试代码
请参考上述的架构图,我们需要先启动GDB Server:
安装j-link驱动时,会自动安装j-link GDB Server,如下图所示


GDB Server启动成功后,我们通过PC上的GDB调试器,连接到GDB Server。
GDB调试器已经包含在上述我们下载的 arm gcc编译器中了,具体就是 arm-none-eabi-gdb.exe这个文件。
接下来和第二步:编译链接 过程中类似,我们在vscode中的terminal中输入以下命令:
arm-none-eabi-gdb
结果如下图所示:

然后我们连接到GDB Server,输入命令:
target remote 127.0.0.1:2331 其中127.0.0.1代表本机,2331是上面有提到的端口号。
再输入命令,加载调试文件:file xxx.elf
设置完毕! 接下来我们调试一下试试: 先复位一下单片机:monitor reset
在main.c文件的110行打个断点:b Core/Src/main.c:110
CPU开始正常执行代码:continue
输出如下:

手动查看此时的位置;
where
再看看此时的局部变量i的值:print i
最后看看函数的调用栈:backtrace
注:j-link gdb server支持的所有命令:https://wiki.segger.com/J-Link_GDB_Server
第四步:使用插件替代命令行的GDB
不难发现,上述的命令行操作,有点蛋疼。 而且理论上来说完全可以像keil那样,使用GUI界面的形式来做。
vscode中通过插件的方法,可以将命令行的操作转换成可视化界面操作,例如b Core/Src/main.c:110 这行命令,可以直接在编辑器上点一下,如下图所示:
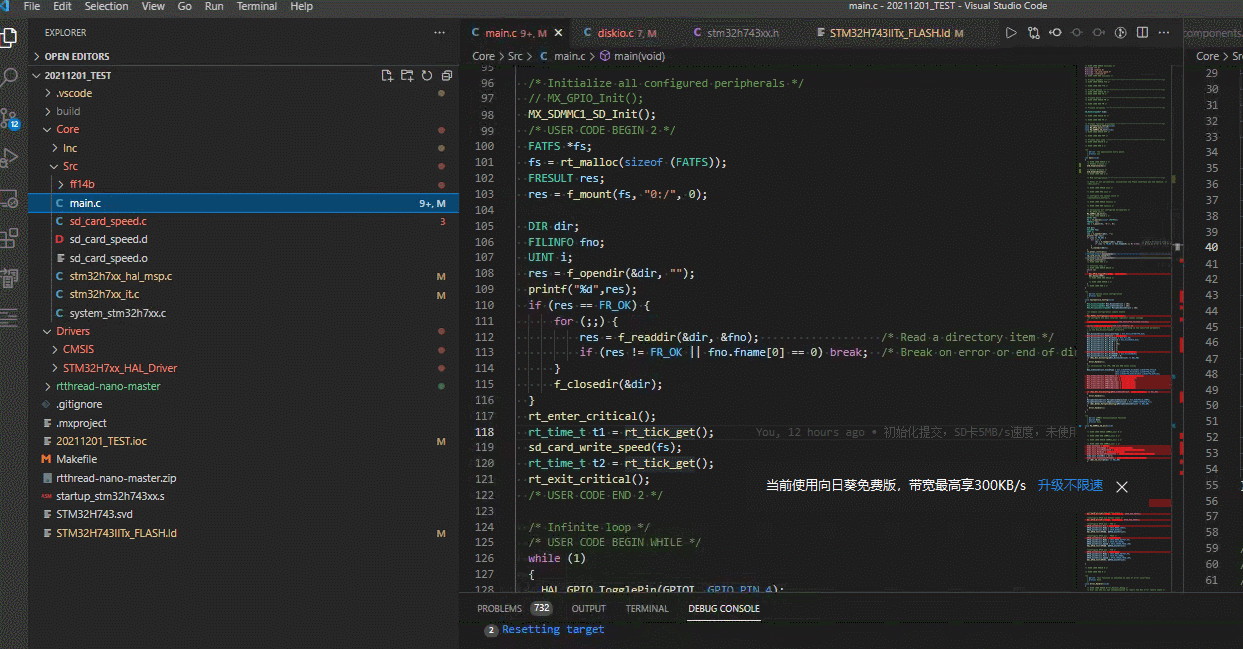
有很多插件理论上都可以用,这里我只尝试了其中一个: Cortex-Debug。

安装完成后,需要先简单配置一下这个插件:
1.打开 .bin文件,点击调试选项卡,新建调试配置,选择 cortex-debug:


就会自动生成一个默认配置文件了:

修改默认配置文件,如下图所示:

以上配置完成后,就可以不再进行第三步操作,而是直接点击F5,这个插件就会自动的帮我们启动GDB Server、GDB调试器、处理断点、变量等。 当然你必须要知道,它的底层原理还是和第三步一样。
最后的效果如下图所示:

本文到这里就结束了,欢迎点击我的头像,并继续阅读本系列第二篇文章: 使用vscode + gcc进行 STM32 单片机开发(二)移植 rtthread
结语
最后,代码写的不怎么样,我就没有上传了。 如果有任何疑问,欢迎在下面留言,我看到了就会回复。






















