
When you open Microsoft PowerPoint, the slide thumbnails appear in the left-hand pane by default. PowerPoint lets you hide, show, or even change the size of those thumbnails. Here’s how.
当您打开Microsoft PowerPoint时,默认情况下,幻灯片缩略图会显示在左侧窗格中。 使用PowerPoint,您可以隐藏,显示甚至更改这些缩略图的大小。 这是如何做。
(Manipulating Slide Thumbnails)
Everyone has a different working style. Some may prefer to keep the slide thumbnails to create an outline or easily navigate between slides when making edits. However, some might find them distracting or intrusive and, as such, would like to hide or decrease their size. Both are relatively easy to accomplish.
每个人都有不同的工作风格。 有些人可能更喜欢保留幻灯片缩略图以创建轮廓,或在进行编辑时轻松地在幻灯片之间导航。 但是,有些人可能会发现它们使人分心或侵入,因此,他们想隐藏或减小其大小。 两者都相对容易实现。
Go ahead and open PowerPoint. By default, you should be in PowerPoint’s “Normal” view mode. If you’re not, head over to the “View” tab and click the “Normal” button.
继续并打开PowerPoint。 默认情况下,您应处于PowerPoint的“普通”视图模式。 如果不是,请转到“查看”选项卡,然后单击“常规”按钮。

Once in Normal view, the slide thumbnails will appear on the left-hand side of the window.
进入普通视图后,幻灯片缩略图将出现在窗口的左侧。

To decrease the size of the thumbnails, click and drag the splitter bar to the left.
要减小缩略图的大小,请单击并向左拖动分割条。
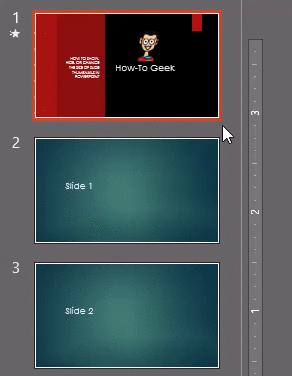
The further to the left you drag the splitter bar, the smaller the thumbnails become. To completely hide the thumbnails, drag the bar to the left until they disappear.
拖动分隔条越往左移,缩略图越小。 要完全隐藏缩略图,请将栏拖动到左侧,直到它们消失。
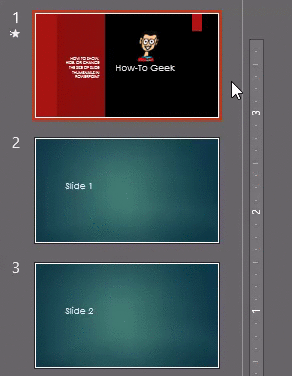
If you’ve hidden the thumbnails but need to show them again, click the arrow above “Thumbnails” on the left-hand side.
如果您隐藏了缩略图,但是需要再次显示它们,请单击左侧“缩略图”上方的箭头。
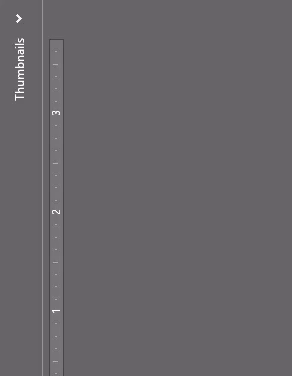
To increase the size of the slide thumbnails, click and drag the splitter bar to the right.
要增加幻灯片缩略图的大小,请单击并向右拖动分隔条。
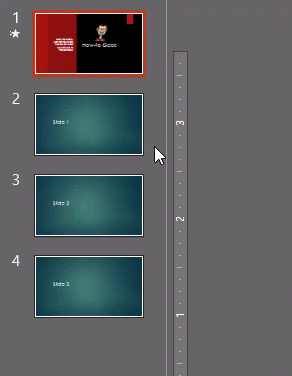
Another quick way to change the size of the thumbnails is to hover your cursor over the thumbnail preview pane and then use your mouse’s scroll wheel while holding the Ctrl key. However, you can’t completely hide the thumbnails using this method.
更改缩略图大小的另一种快速方法是将光标悬停在缩略图预览窗格上,然后在按住Ctrl键的同时使用鼠标的滚轮。 但是,您无法使用此方法完全隐藏缩略图。
(Change PowerPoint’s Default View)
If you frequently hide the slide thumbnails when working in PowerPoint, consider changing the default view in which PowerPoint opens.
如果在PowerPoint中工作时经常隐藏幻灯片缩略图,请考虑更改PowerPoint在其中打开的默认视图。
To do this, head over to the “File” tab and then select “Options” from the bottom of the left-hand pane.
为此,转到“文件”选项卡,然后从左侧窗格的底部选择“选项”。

The “PowerPoint Options” window will appear. Select “Advanced.”
将出现“ PowerPoint选项”窗口。 选择“高级”。

Scroll down to the “Display” section and then select the arrow next to “Open all documents using this view” to show the menu options.
向下滚动到“显示”部分,然后选择“使用此视图打开所有文档”旁边的箭头以显示菜单选项。

On the menu, select the view style you’d like to use by default. There are many different options to choose from, several of which do not include the slide thumbnails.
在菜单上,选择默认情况下要使用的视图样式。 有许多不同的选项可供选择,其中一些不包括幻灯片缩略图。

Finally, click “OK” to confirm the change. PowerPoint will open in the selected view style the next time you use it.
最后,单击“确定”以确认更改。 PowerPoint将在下次使用时以选定的视图样式打开。
翻译自: https://www.howtogeek.com/415105/how-to-show-hide-or-resize-slide-thumbnails-in-powerpoint/





















