近几年「网盘」服务十分流行,但它一般有个问题:需要先将文件上传才能进行同步。
这对于习惯在电脑本地编辑、整理的人而言,显得十分麻烦。可只存储在本地时,其他设备上却不能及时打开....
那么,有没有办法让本地文件夹直接变成在线网盘?在不用上传的同时,也能支持其他设备访问?
本文就教教大家如何解决!超级简单,3 分钟就能搞定。
01每个用 WPS 的人一定要学会如何使用它
想要解决上述问题,其实只需要用到 WPS 全新升级的「同步文件夹」功能。
只需右键单击电脑中的文件夹,选择「WPS网盘-自动同步此文件夹」就能使用。
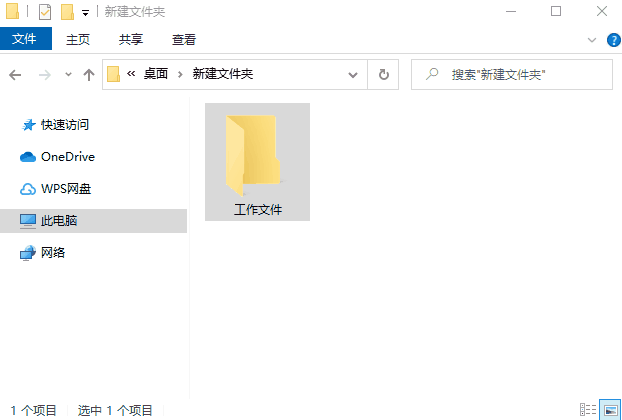
那么它到底有什么用呢?
相信我,千万别低估这个小小的操作!即便你已经用过,也请看完这一篇文章,解锁它真正的使用姿势。
它的优点体现在:
① 让电脑本地的文件夹成为在线网盘
当将电脑本地文件夹设置为 WPS 同步文件夹后,文件夹的改动都会自动同步到 WPS 云端。
比如说:你在本地文件夹对文档进行编辑、或者添加新文件时,都会自动同步到云端。不需要手动上传!你的电脑本地文件夹,就是一个智能的网盘。
电脑本地的文件夹
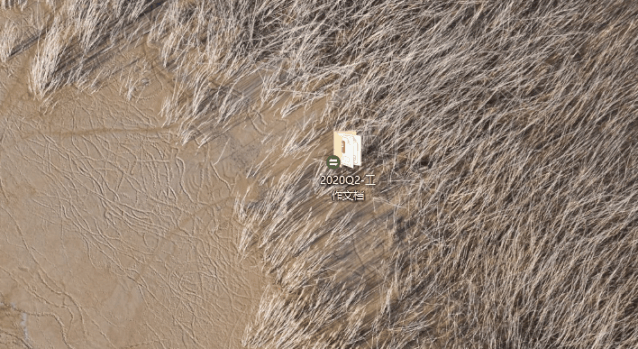
WPS 云文档上的文件夹
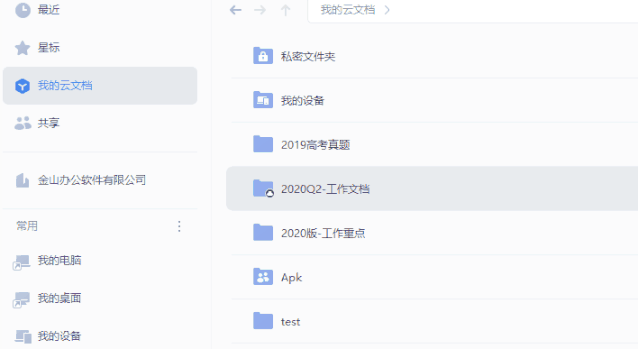
② 手机上,也能随时查阅「电脑本地」的文件
解决了传统网盘上传麻烦的问题后,可别忘记 WPS 同步文件夹也有着网盘「多设备同步」的优势哟~
这意味着登录同一 WPS 账号的手机、或者其他设备,都能随时访问存储在「电脑本地」的文件。
比如说:将公司电脑的工作资料文件夹设置为「同步文件夹」后,里面的各种文档、图片、视频、压缩文件等等都会自动同步。若需处理紧急情况时,在手机上也能直接访问。
公司电脑上的文件夹

用手机就能直接访问


(在「文档」列表中,找到文件夹名称即可)
③ 手机支持「远程修改」电脑本地的文件
对于一些办公文档,我们有时会在手机上进行编辑。但却需要在电脑手机之间来回传输,造成多个版本,存储和管理不易。
而通过 WPS「同步文件夹」功能,手机不仅能远程访问电脑本地的文件,还能够直接修改。
手机上修改的内容、甚至是新添加的文件,都会直接智能同步到电脑本地。
用手机编辑 PPT

手机保存后,电脑本地的文件自动更新电脑打开时,就是手机编辑后的版本

02如何使用「同步文件夹」
最后,我们再说下「同步文件夹」的 2 种快捷开启方式:
第一种使用方法:
在装有 WPS 的电脑中,右键单击文件夹,选择「WPS网盘-自动同步此文件夹」即可。
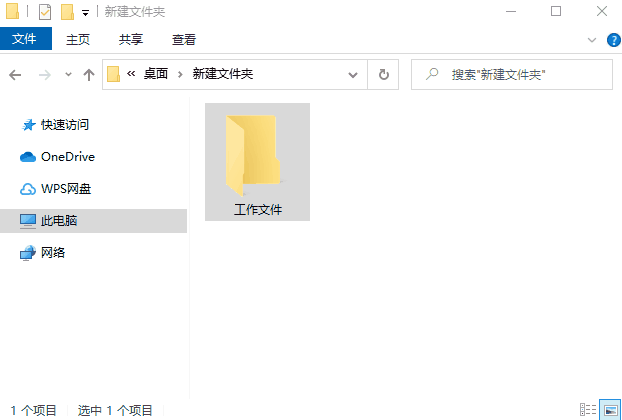
第二种使用方法:
可以在「我的电脑/此电脑」中点击 WPS 网盘,选择「添加同步文件夹」。
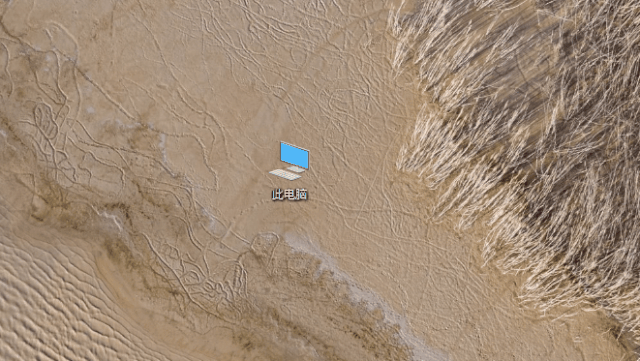
开启后,你可以在电脑版 WPS 「我的云文档」、手机版「文档」中找到与电脑本地同名的文件夹。

(点击查看 WPS 电脑版、手机版入口)
需要强调的是,WPS「同步文件夹」功能目前仅支持在 Windows 平台开启,且需要软件版本为最新版的 WPS 2019。





















