
“
曹将,买了 iPad ,推荐一款手写笔记软件吧。
”
类似的问题,今年收到了不下于 20 次。
我的答案也很直接:GoodNotes。

↑ 来自 GoodNotes 官网
得到答案后,朋友一般会问有没有教程。
之前好姑娘写过一篇,已经很全面,今天我再基于自己的使用情景,送上《GoodNotes使用指南(曹将版)》,希望能帮助到大家提升 iPad 的笔记效率。
内容包括三个部分:
1.笔记工具一览。
2.文档管理方法。
3.两个实用技巧。
(一)笔记工具一览
当我们进入页面后,可以在菜单栏上看到很多工具,借助于它们,可以完成一份漂亮的笔记。

我们一一来看:
1. 写字用的笔
GoodNotes 提供了三支笔:钢笔、圆珠笔和画笔。三者的差别如下图:

个人建议:主要的内容用「圆珠笔」,标题用「钢笔」,至于「画笔」,画画的时候偶尔使用。
2. 橡皮擦

GoodNotes 的橡皮擦有两个特别好用的功能:
· 一个是「擦除整个笔画」。勾选了它,在擦除选中某个笔画的边缘时,整个笔画便全部擦除。
· 另一个是「仅擦除荧光笔痕迹」。很多时候,荧光笔是在文字下方,有了它,可以只擦除背后的荧光笔痕迹。
3. 荧光笔

GoodNotes 的荧光笔有两个好用的点:
插入 PDF 或 图片后,使用荧光笔时,它会自动置于文字下方。

同时,还提供「直线绘制」的选项,避免弯弯曲曲的模样。
4. 形状工具
做笔记时,经常要绘制一些示意图。GoodNotes 提供的「形状工具」,可以帮助我们画出规则的形状,如下图:

同时,它还提供了一个「填充颜色」选项,勾选后,形状内部会自动填充一个同色系更浅的颜色。

5. 套索工具
它的作用是用于选中页面中的元素,我们可以设置选择的范围:
- · 手写
- · 图像
- · 文本框

在选中后,可以进行以下操作:
(1)获取屏幕截图。比如上面的图,就是通过这个操作得到。
(2)调整大小。文字和绘制的图形可以无损放大和缩小,质量不高的图片放大时,可能会出现马赛克。
(3)颜色。改变文字或形状的颜色。
(4)转换。将手写的文字转为标准电脑文字。
(5)剪切、拷贝、删除。
6. 插入图片
在页面中插入 iPad 里有的照片。

7. 拍照并插入

调用 iPad 的摄像头,拍照并插入到页面中,听讲座时很有用。
8. 插入文本框

如果他人讲得很快,写不过来,那可以考虑插入文本框,通过键盘输入文字。
GoodNotes 也提供了一些基本排版工具,比如加粗、添加下划线、对齐操作等。
9. 演示工具
如果要跟他人沟通,或者做简单汇报,可以使用「演示工具」。它提供了两类标注笔:线性和点状。
使用后会消失,不会在页面上留下痕迹。

有一次小团队开会时,我就将 iPad 投屏到投影仪上,就直接进行演示,效果还行。
10. 放大镜
如果字很小时,可以选择「放大镜」,这时候底端会有一个更大的文本输入框,书写更方便。

以上便是 GoodNotes 的笔记工具,我们通过下图简单回顾一下:
(二)文档管理方法
做了笔记,接下来我们就要对它们进行收纳,保证之后能更方便地找到对应的内容。收纳的方法有五个:
1.直接搜索
如果没有进行收纳,GoodNotes 提供了一个简单的方法,就是「搜索」。
它能识别我们手写的文字——只要不是太潦草。

2.文件夹管理
通过建立文件夹,将一个个笔记本分类管理。方法是:
(1)点击首页的【+】,选择【文件夹】,即可新建一个文件夹。(2)接下来把对应的笔记本拖进去即可。


↑文件夹中的笔记本
3.收藏重要的页面/笔记本
有些笔记非常重要,我们可以将其「收藏」,这样便可以在后期方便地找到。具体操作如下:
3.1 笔记收藏
(1)在笔记页面,点击左上角的按钮。

(2)接下来点击左上角的【四个口】按钮,再选择,即可看到收藏的笔记。

3.2 笔记本收藏
在笔记本页面上,点击笔记本右上角的【】,即可。

3.3 查看所有收藏
如果希望看到所有收藏的笔记本/笔记,只用点击首页右下角的,即可看到全部收藏的内容。

4.制作目录
有的时候,一个笔记本写多了,后期查找会比较困难。这时候,可以制作目录,快速定位。怎么操作呢?
(1)在某一页笔记上,点击右上角的【…】,然后选择【将此页面添加到大纲】。

(2)接下来,点击左上角的【四个口】,然后选择【大纲】,即可看到【索引】。点击其中某一个,可以快速到达对应的页面。

(三)两个实用技巧
接下来介绍常用的两个操作技巧。
1. 双屏显示
iPad 有一个好用的分屏功能,可以将页面切割,显示两个 app 的内容。
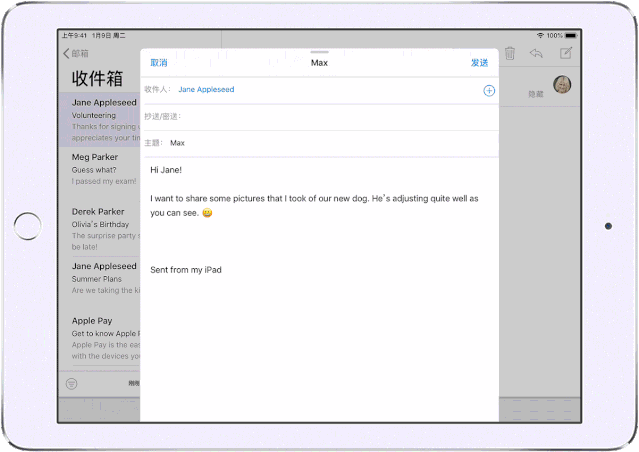
⬆️ 分屏功能(来自苹果官网)
GoodNotes 可以支持同时显示两个笔记 ,在已经打开 GoodNotes 的情况下,再按照上图所示的方法,将 GoodNotes 的图标拖到页面右边即可。

这有什么好处呢?比如上图,我在做一个计划,写了一页,但比较零散。之后,我在右边对内容进行二次梳理,得到完整的排期表。
通过这个操作,完成了从零散信息到系统梳理的过程。
2. 制作模版
虽然 GoodNotes 有提供非常多的模板,但是,根据自己的需要,有时候需要重新开发。这时候,我们可以:
(1)在页面里绘制一个模板,然后导出为图片。

(2)在首页点击右上角的【设置】按钮,选择【笔记本模板】。

(3)导入图片即可。

下一次当我们新建一页笔记时,便可以导入模板了,方法如下:
(1)点击【+】,选择【模板】。

(2)选择导入的模板即可。

曹将之前制作的日程规划模板,都可以这么导入,大家如果需要,关注后,回复「计划」即可获取。



以上便是《GoodNotes 使用指南(曹将版)》,包括三个部分:
1.笔记工具一览。
2.文档管理方法。
3.两个实用技巧。
希望能帮助大家提升笔记效率。
晚安好梦。

《我的iPad笔记指南》

《iPad Pro 生产力手册》

《GoodNotes使用手册(好姑娘版)》





















