小伙伴们,之前我给大家分享过一个利用VBA快速合并多个Excel表格的小技巧 ,没有看的点右边链接
→
Excel篇:几秒钟快速合并多个工作簿但是今天我准备给大家分享一个不用写代码,也可以快速合并多个表格的技巧,用的插件就是
Power Query(查询增强版),后面都简称
PQ关于PQ插件,我给大家简单介绍一下:
简介:PQ也称超级查询,是微软官方出的一个Excel的插件,也是Power BI的一个组件。它能从各种来源提取数据(如关系型数据库、Excel、文本、web页面等等),并能对数据进行各种整理,为用Excel、Power Pivot、Power View、Power Map(均为Excel中强大的功能组件),进行进一步的数据分析做好准备
作用:获取数据、清洗整理数据、整合数据
适用对象:出纳、会计、统计、仓管、数据分析等与数据打交道的的岗位;不想学处理数据的函数、VBA编程等复杂的功能,但工作又有需要的人 ; 不管是excel高手或是excel小白,都适合学习
优点:1 对于数据的每一步处理都会记录下来,便于后期修改
2 做完的报表,数据源会和报表保持链接,修改完数据,只需更新一下就可以,不需要重复做报表
3 使用M函数可以减少Excel基础公式的使用,大大提高表格运行速度
支持系统:支持Vista、Win7、Win8、Win10等,不支持WindowsXP
安装:excel2010、2013需要去官网单独下载PQ插件安装
下载链接:https://www.microsoft.com/zh-CN/download/details.aspx?id=39379 (一定记得要根据自己电脑位数来选择对应版本32位还是64位)
安装的时候需要把Excel关闭再安装,安装成功后,打开软件,会在菜单栏多一个Power Query,如下图:

如果说安装好后,菜单栏没有出现Power Query,此时打开Excel软件,单击【文件】——【选项】——【加载项】,先选择COM加载项,然后单击转到,在打开的对话框中勾选Power Queyr插件,最后确定

2016和2019已经将PQ插件内置,不需要单独安装
下图为Excel函数、PQ以及VBA的学习时间和功能的曲线,可以看出在时间成本比较低的情况下,PQ的功能最多,即三者相比,PQ的性价比最高

(图片来源于我要自学网)
下面我以合并某年级三个班的成绩为例来给大家说一下,PQ合并的简单应用 视频教程 图文教程
第一步:新建一个空白Excel表格用来进行合并,打开新建的空白Excel表格,单击【数据】——【获取数据】——【自文件】——【从文件夹】,建议把需要合并的表格放在一个文件夹下面。因为此处要合并多个表格,因此需要浏览文件夹,如果只是处理一个表格,此处可以选择【从工作簿】导入文件即可

第二步:导入成功后,会看到一个列表窗口,里面包含了需要合并的文件夹下所有表格,此处单击【转换数据】(注意:有些版本这里叫编辑数据),接着Excel会自动进入PQ编辑器

第三步:进入PQ编辑器,由于PQ是将要合并的表格里面的信息放在列表里面,这里需要用到M函数来将表格内的信息提取出来(PowerQuery的本质就是M语言,每一步操作,系统自动记录一条M语句)。首先我们新建一个自定义列(用来存放提取出来的信息),在PQ编辑器,单击【添加列】——【自定义列】,PQ会自动打开自定义列编辑对话框,这里我们需要命名一个列名,在自定义列公式里边输入=Excel.Workbook([Content]) (等号后边是一个M函数,用来提取表格里面的信息,大家一定注意,M函数是严格区分大小写的,不能将大小写混用,符号必须在英文输入法状态下输入)输入完函数后,对话框左下角会有提示,没有语法错误,此时单击确定

第四步:添加完自定义列后,大家可以发现在列表的最后多了一列,此时各个表格的信息还是在表里面存放着,我们需要将表格内容展开,先将成绩列展开

第五步:接着展开成绩.Data 列
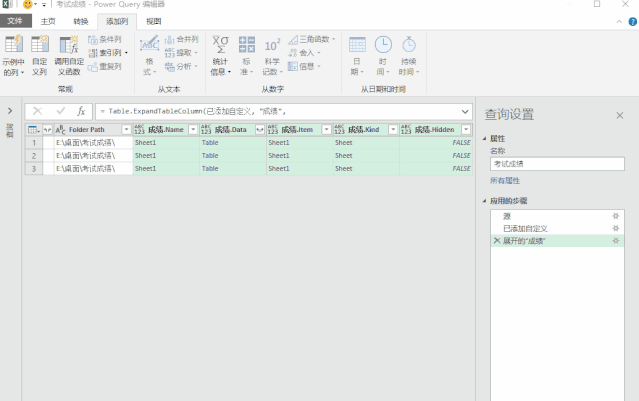
第六步:选中需要的列,将其他不需要的直接删除,对数据进行进一步清洗
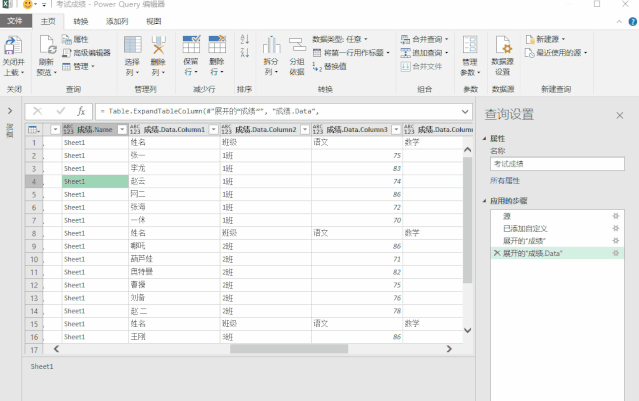
第七步:将第一行用作标题,单击【主页】——转换组下的【将第一行用作标题】

第八步:由于是合并多个表格信息,表头会有重复,因此我们利用筛选功能将重复表头删除

第九步:至此,我们完成了数据的清洗,大家也可以看到,已经将几个表格中的信息合并到一起了,现在只需要将合并后的表格上载到Excel中,单击【文件】——【关闭并上载】

第十步:清除表格应用的样式,取消筛选,修改一下格式,就可以得到最终合并后的表格
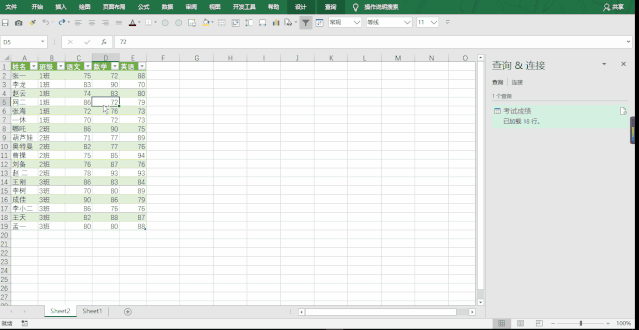
虽然步骤比较多,但大家掌握熟练了,操作就是几分钟的事,不用写代码,同时可以大大提升大家的工作效率!





















