苦于不知如何搭建双系统?带你不踩坑,快速上手安装双系统,准备~上车!!!
目录
前期准备:
正式开始:
启动现有系统,将 U 盘插入电脑(再次提醒最好是 64G 的 U 盘)
安装 ventoy 到 U 盘
出现问题
报错
U 盘找不到了
解决报错
U 盘分区
下载 Win 和 Manjaro 的ISO镜像文件
WIN
Manjaro
进入 BIOS/UEFI
不同品牌电脑进入 BIOS/UEFI 的功能键
必须干的事
有就改
重装 WIN
如果不懂如何重装office,看这就对了
安装 Manjaro Linux
启动
进不去
使用KDE给硬盘分区
全新安装 Manjaro
前期准备:
前情提示:如果有重要东西记得备份!!!一定要备份!!!
1个靠谱的 U 盘(至少 32G,最好为 64G)
如果你的鼠标是无线鼠标且没有接收器,建议借个鼠标,不然后续操作无法进行
安装ventoy工具(安装地址随意,只要你找得到就行),因为没有安装过Linux系统所以选择windows的版本就行
地址在这:Download . Ventoy
正式开始:
启动现有系统,将 U 盘插入电脑(再次提醒最好是 64G 的 U 盘)
安装 ventoy 到 U 盘
在 Windows 下,将下载的 ventoy 文件 ventoy-1.0.95-windows.zip 解压(不然无法启动),鼠标点击执行 Ventoy2Disk.exe文件可启动程序(这里设备内部ventoy版本和前面一样是因为我已经安装过了,正常应该是空的)
在安装 ventoy 软件到 U 盘时,建议采用 GPT 分区表格式,预留足够大的容量(约 18 ~ 40GB)给一个保留分区,以保存其他数据
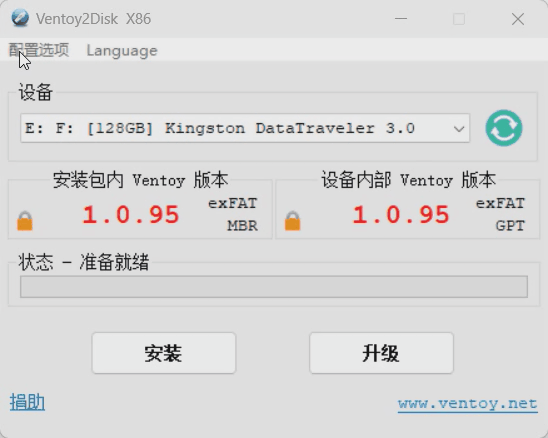
这里已经完成了可直接跳到“ U 盘分区”
出现问题
报错
如果不幸出现这样情况,继续往下看

U 盘找不到了
有可能你打开此电脑找不到 U 盘了,下面一个方法教你恢复
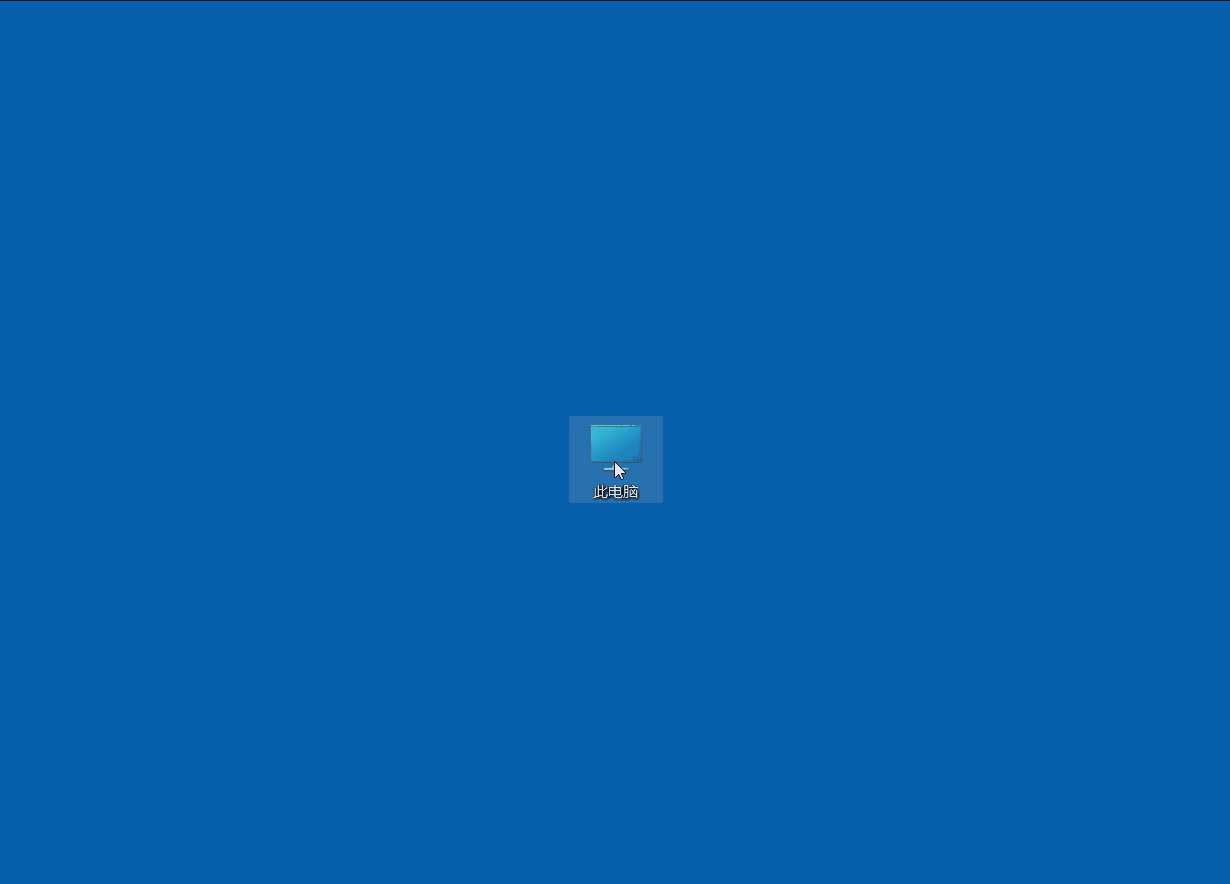
打开以上界面后会看到一个灰色的磁盘,这里是我没插 U 盘所以没有
你可能看到的是这样

现在对这个未分配的U盘空间,可以进行重新分区了,右键点击该未分配空间,在弹出菜单中选择“新建简单卷”

这时windows系统会调用新建简单卷的向导,在向导的引导下,一步步操作即可,维护新卷的大小就是整个未分配空间的大小,点击下一步

接下来,为新磁盘分区指定一个未使用的盘符,比如E:,继续点击下一步

接下来,为你的新磁盘分区起个名字,如“我的新U盘分区”,继续点击下一步(文件系统可以改格式)

向导程序的最后一步时确认完成新建简单卷的流程,点击完成即可

解决报错
下载 rufus(3.15+)建议版本不要太新,rufus(3.16)就够了,版本太新容易出问题,会报错
之前设置操作区别不大
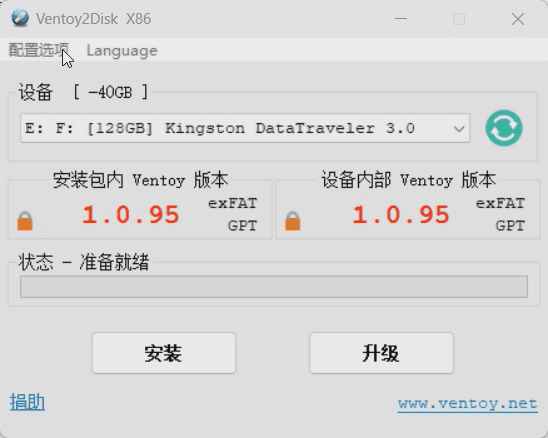
生成了这个,记住它的位置,后续我们需要找到它

打开rufus

下面我们看一下如何操作
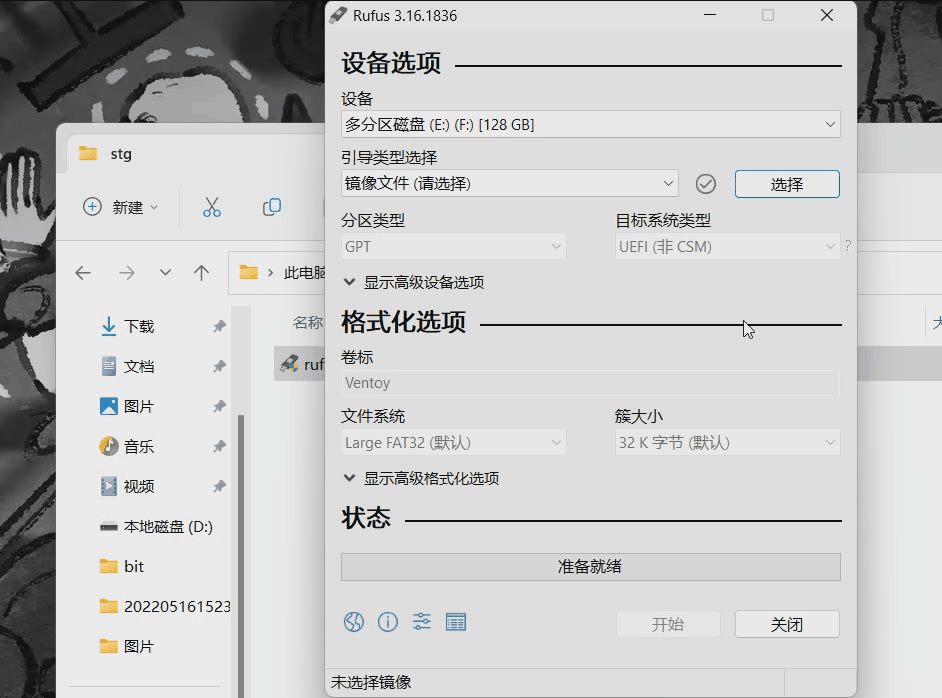
最后点确定即可
此时呢,我们已经装好了ventoy,完成了我们的初步工作
U 盘分区
下图是一个安装了 ventoy 的 U 盘分区布局(采用了 GPT 分区表格式),最前的 1MB U 盘区域,保存了U 盘的分区表信息(Protect GPT Part Table + GAP),随后是 3 个分区:其中前面的两个分区是安装 ventoy 到U 盘时自动创建的,其卷标为 Ventoy 和 VTOYEFI;保留分区只是划分了大小,还没有创建文件系统。因此,用户安装完 ventoy 后,还需要使用分区工具创建保留分区的文件系统(建议采用 exFAT 格式)才能使用
保留分区。
· Ventoy 分区是用来存放 Linux /Win 可启动 IOS 镜像文件的分区,安装后可见可用
· VTOYEFI 分区是用于 UEFI 启动的分区,一般不要访问它,安装后可见不用
· 第 3 个分区是为了存储普通数据而预留的分区,安装后不可见,需要使用分区工具创建保留分区的文件系统(建议采用 exFAT 格式)才能使用,这里不知道怎么分可以点回 “U 盘找不到了”这一段操作方式一致

下载 Win 和 Manjaro 的ISO镜像文件
以下的文件都需要安装到之前 U 盘的Ventoy 分区!!!一定不要装错了!!!
还有建议这一步可以将自己机型适配的无线网卡装到 U 盘(上一步预留的第3个分区,自己取名的那个),不然后面重装系统之后恢复网络很麻烦
WIN
地址如下(考虑到大部分看教程的应该都是新电脑,所以这里给大家放的是11,也可以根据自己的版本进行切换):Download Windows 11 (microsoft.com)

这里就能找到自己想要的版本了
之后一直向下翻,找到这个就可以进行下载

下载跟着提示走就好,不过多赘述
Manjaro
地址如下:Manjaro Downloads
你会看到这个

这里选X86_64即可
下载第一个即PLASMA DESKTOP

下载完这些,我们就可以进行下一步
进入 BIOS/UEFI
不同品牌电脑进入 BIOS/UEFI 的功能键
· 启动时按 f2,最常见的方式:华硕 Asus、联想 Lenovo、三星 samsung、hp、sony、acer、fujitsu、戴尔 dell、大多数中国大陆国产和台湾品牌
· 启动时按 Delete:微星 msi
· 启动时按 f1:ibm/thinkpad(少数机型是 Fn+F1 或 F2)
· 冷开机时按 esc 然后按 f1,或者 F2:东芝、toshiba
· 按 f10,或者开机时按 f10:hp compaq
必须干的事
1)SecureBoot 改成 Disabled,禁用安全启动(部分机型需设置 BIOS 密码才可以修改 Secure Boot,找到Set Supervisor Password 设置密码) //通常都有该选项,必须执行
有就改
1)Boot mode 或 UEFI mode 或 Boot List Option 的值默认为 UEFI,表示 UEFI 启动方式;如果改为legacy,表示采用传统启动方式;如果改为 both,表示兼容 UEFI 和传统两种启动方式。请确认该设置为 UEFI 或 both
2)CSM 改成 Enable 或 Yes 或 ALLWAYS,表示启用兼容支持模块
3)确认硬盘 SATA operation 或 SATA Controller Mode 选项为 AHCI(特别是dell),这个一般在Advanced里
4)Fast BIOS Mode 设置为 Disabled
5)OS Mode Selection 设置为 CSM OS,表示启用兼容支持模块的操作系统支持
6)OS Optimized Defaults 改成 Disabled 或 Other OS
没有的很多也不要慌,正常现象,完成以上设置后按F10就能保存退出了,这一步就顺利完成了
重装 WIN
这里注意如果你的鼠标是无线鼠标且没有接收器,建议借个鼠标,不然后续操作无法进行,重装系统驱动会掉
插上 ventoy 多系统启动 U 盘,重启电脑,按功能键(如:Esc、F12)进入 BIOS/UEFI 的启
动管理-启动选项菜单,选择 UEFI 启动方式的 U 盘启动选项启动。

大体长这样,可能有所不同,不过不重要
接下来,ventoy 启动 U 盘会显示 Win 和 Manjaro 的 ISO 镜像文件的菜单,接下来就可以全新安装win了

按照图中选项选择



这里激活码选没有就行,装完了会自动激活的
下面都很简单易懂,不多说(我们一般用的都是win家庭版)
到这一步时如果你的 win 引导分区是硬盘上第 1 个分区,可以不重装,此时可能某个磁盘分区布局如下图。请仔细阅读图上的说明。不重装系统有可能反而更麻烦,强烈建议大家重新安装 Win !

若打算重装,首先要将所有磁盘分区都删掉,选中点删除即可,直到变成下图

这里新建的大小需要大家自己算一下,因为这里的单位是MB,1GB = 1024MB

然后win系统就重装完成了,大家可以自己配置一下,之前让大家下载在 U 盘上的无线网卡驱动就可以派上用场了,可以恢复笔记本的网络,安装自己想安装的东西了
如果不懂如何重装office,看这就对了
进入这个网站Microsoft 帐户 | 主页

就可以下载已购买的产品了
当然有的学校也会提供office,也可以到学校官网找找,说不定比自己的版本更高呢
安装 Manjaro Linux
启动
按照之前的方式启动ventoy,选择Manjaro

进入 Manjaro Live 系统后,首先会显示下页的 manjaro 启动欢迎界面。可将光标移到第 4 行,回车把语言修改为中文。(虽然我感觉用处不大)一般情况下,光标默认在第 5 行(Boot with open source drivers),回车即可启动 Manjaro Live 系统

顺利的话即可进入这个界面

进不去
如果不能启动到系统图形环境(部分游戏本可能出现),则重新启动电脑,在欢迎界面,将光标移到第五行,按 e 进入编辑模式,将启动参数中,所有 modeset=1 的参数 1 改为 0
(如i915.modeset=0,radeon.modeset=0 等等),然后按 F10 尝试启动系统进入系统图形环境

如果更倒霉,仍然不能启动到系统图形环境(部分游戏本可能出现),则尝试在欢迎界面,选择第 6 行 Bootwith proprietary drivers 来启动 Manjaro Live 系统
使用KDE给硬盘分区
KDE 分区管理器中划分新分区的操作步骤如下:
ps:先检查是不是一开始已经分好了四个分区如图

① “新建分区”操作
用右键点击磁盘最后的“未分配”或“unallocated”的项,在弹出的菜单中选择“新建”菜单项,设置好“文件系统”的分区类型、“卷标”和“大小”等参数,点击“确定”按钮就设置好新建分区参数了。Window 数据分区(类型为 NTFS),若干 Linux 数据分区(类型为ext4)
② “修改已有分区参数(包括格式化)”的操作
用右键点击某个分区,然后在弹出的菜单里面选择“属性”菜单项,然后可以重新设置分区参数,如“文件系统”的分区类型参数、“卷标”参数。如果需要格式化分区,需要对“重新创建已有文件系统”选项打上勾。然后,点击“确定”按钮设置好新的分区参数。
③“执行”操作
所有新建分区的参数设置好之后,点击工具栏上第一个按钮“执行”,才会真正执行分区操作。
这里以512G的固态硬盘举例:

分区时p1没有挂载点是正常的,安装manjaro时才可指定挂载点
如果partition那一栏没有改变不要慌张,进行执行操作后会自行变化为上图的样子
不知道RAM内存(主存)为多少的,可以打开电脑的设置,然后点开系统信息

全新安装 Manjaro
在启动 Manjaro Live 后,点击 Manjaro Live 系统桌面上的 Install Manjaro Linux 的图标,启动 Manjaro Linux 安装程序,在分区的步骤下,选择“手动分区”,然后在分区列表中设置 efi 分区挂载点为/boot/efi,根分区的挂载点为/,然后下一步。


接下来的警告不必理会,然后下一步安装系统,最后出现安装成功,就装好双系统了。
接着就可以重启打开manjaro了,如果直接进入了windows可以在重启时按F12或者esc,选择manjaro即可启动了























