前言
在上一节Python GUI项目实战(三)实现信息查询功能 我们实现了在主窗体中通过单条件查询或者组合查询进行学生信息的筛选功能,系统能够在所有的数据中精确地找到某个具体的符合条件的学生信息。但是我们发现在主窗体中显示的都是概要信息,如果我们想要鼠标双击表格中的某一项就想查看某个学生的详细信息该怎么实现呢?
这一节我们将搭建一个显示学生详细信息的明细窗体,显示该学生的所有信息,只要双击表格中的某一行就能打开。同时显示学生明细信息时我们的明细窗体要表现出三种不同的状态,同时应对显示、添加、和修改三种情况。在不同的状态下窗体显示的得标题是不同的。我们现在就开始着手操作吧这个项目吧~
一、学生明细窗体GUI基本布局
我们新建一个detailgui.py文件,显示学生明细信息。主要显示的内容有:学号、姓名、性别、出生日期、身份证号码、手机号码、邮箱地址、家庭住址、入学时间、专业、紧急联系人、紧急联系电话;其中性别我们通过Radiobutton的方式显示,其余都通过Label和Entry来显示。
本文重点讲解的内容是逻辑与实现部分;关于tkinter布局的基础知识,这里主要用到的主要是Label标签和Entry输入框还有Radiobutton单选框的绘制,我们前面的文章Python基础学习笔记(十三)图形化界面Tkinter 已经做了具体的讲解,这里就不再继续重复介绍了。
下面直接给出界面布局的代码:
from tkinter import *from tkinter.ttk import *import osclass DetailWindow(Tk): def __init__(self): super().__init__() self.title("学生明细信息") self.geometry("600x500+600+150") self.resizable(0,0) # 不能改变大小 # 加载控件 self.setup_UI() def setup_UI(self): # 设置style self.Style01 = Style() self.Style01.configure("title.TLabel",font=("微软雅黑",25,"bold"),foreground = "navy") self.Style01.configure("TLabel", font=("微软雅黑", 16, "bold"), foreground="navy") self.Style01.configure("TButton",font=("微软雅黑",16,"bold"),foreground = "navy") self.Style01.configure("TEntry", font=("微软雅黑", 16, "bold"),width = 10) self.Style01.configure("TRadiobutton",font=("微软雅黑",16,"bold"),foreground = "navy") # 加载上面的banner self.Login_image = PhotoImage(file = "."+os.sep+"img"+os.sep+"stu_detail_banner.png") self.Label_image = Label(self,image = self.Login_image) self.Label_image.pack() # 添加一个title self.var_title = StringVar() self.Label_title = Label(self,text="==明细窗体==",style = "title.TLabel") self.Label_title.place(x=380,y=20) # 加载一个pane self.Pane_detail = PanedWindow(width = 590,height = 380) self.Pane_detail.place(x = 5,y = 88) # 添加属性 # 第一排:学号 self.Label_sno = Label(self.Pane_detail,text = "学号:") self.Label_sno.place(x=30,y=10) self.var_sno = StringVar() self.Entry_sno = Entry(self.Pane_detail,textvariable = self.var_sno,font=("微软雅黑", 16, "bold"),width = 10) self.Entry_sno.place(x=80,y=8) # 姓名 self.Label_name = Label(self.Pane_detail,text = "姓名:") self.Label_name.place(x=220,y=10) self.var_name = StringVar() self.Entry_name = Entry(self.Pane_detail,textvariable = self.var_name,font=("微软雅黑", 16, "bold"),width = 10) self.Entry_name.place(x=270,y=8) # 性别 self.Label_gender = Label(self.Pane_detail,text = "性别:").place(x=410,y = 10) self.var_gender = IntVar() self.Radio_man = Radiobutton(self.Pane_detail,text="男",variable = self.var_gender,value = 1) self.Radio_man.place(x=460,y = 10) self.Radio_woman = Radiobutton(self.Pane_detail, text="女", variable=self.var_gender, value=0) self.Radio_woman.place(x=510, y=10) # 第二排:出生日期 self.Label_age = Label(self.Pane_detail,text="出生日期:") self.Label_age.place(x=30,y=60) self.var_age = StringVar() self.Entry_age = Entry(self.Pane_detail,textvariable = self.var_age,font=("微软雅黑", 16, "bold"),width = 12) self.Entry_age.place(x=110,y=58) # 身份证号码 self.Label_id = Label(self.Pane_detail, text="身份证号码:") self.Label_id.place(x=250, y=60) self.var_id = StringVar() self.Entry_id = Entry(self.Pane_detail, textvariable=self.var_id,font=("微软雅黑", 16, "bold"), width=19) self.Entry_id.place(x=350, y=58) # 第三排:手机号码 self.Label_mobile = Label(self.Pane_detail, text="手机号码:") self.Label_mobile.place(x=30, y=110) self.var_mobile = StringVar() self.Entry_mobile = Entry(self.Pane_detail, textvariable=self.var_mobile,font=("微软雅黑", 16, "bold"), width=14) self.Entry_mobile.place(x=110, y=108) # 邮箱地址 self.Label_email = Label(self.Pane_detail, text="邮箱地址:") self.Label_email.place(x=270, y=110) self.var_email = StringVar() self.Entry_email = Entry(self.Pane_detail, textvariable=self.var_email,font=("微软雅黑", 16, "bold"), width=19) self.Entry_email.place(x=350, y=108) # 第四排:家庭住址 self.Label_home = Label(self.Pane_detail, text="家庭住址:") self.Label_home.place(x=30, y=160) self.var_address = StringVar() self.Entry_home = Entry(self.Pane_detail, textvariable=self.var_address,font=("微软雅黑", 16, "bold"), width=43) self.Entry_home.place(x=110, y=158) # 第五排:入学时间 self.Label_studyin = Label(self.Pane_detail, text="入学时间:") self.Label_studyin.place(x=30, y=210) self.var_studyin = StringVar() self.Entry_studyin = Entry(self.Pane_detail, textvariable=self.var_studyin,font=("微软雅黑", 16, "bold"), width=12) self.Entry_studyin.place(x=110, y=208) # 专业: self.Label_pro = Label(self.Pane_detail, text="专业:") self.Label_pro.place(x=250, y=210) self.var_pro = StringVar() self.Entry_pro = Entry(self.Pane_detail, textvariable=self.var_pro,font=("微软雅黑", 16, "bold"), width=24) self.Entry_pro.place(x=300, y=208) # 第六排:紧急联系人 self.Label_emcon = Label(self.Pane_detail, text="紧急联系人:") self.Label_emcon.place(x=30, y=260) self.var_emcon = StringVar() self.Entry_emcon = Entry(self.Pane_detail, textvariable=self.var_emcon,font=("微软雅黑", 16, "bold"), width=11) self.Entry_emcon.place(x=120, y=258) # 紧急联系电话 self.Label_emtel = Label(self.Pane_detail, text="紧急联系人电话:") self.Label_emtel.place(x=250, y=260) self.var_emtel = StringVar() self.Entry_emtel = Entry(self.Pane_detail, textvariable=self.var_emtel,font=("微软雅黑", 16, "bold"), width=16) self.Entry_emtel.place(x=380, y=258) # 放置两个按钮 self.Button_save = Button(self,text = "保存",style = "TButton").place(x=400,y=472) self.Button_exit = Button(self,text = "关闭",style = "TButton").place(x=502,y=472)if __name__ == '__main__': this_window = DetailWindow() this_window.mainloop()效果演示:

明细窗体的GUI框架
二、加载明细窗体
加载学生明细信息我们应该设置三种状态:查看、添加、修改;
1. 功能需求
- 在查看状态下,标题是:查看学生明细,各信息栏输入框中所有的信息都是只读状态,并且右下角的保存按钮处于隐藏状态;
- 在添加状态下,标题是:添加学生明细,各信息栏输入框清空,右下角保存按钮可用;
- 在修改状态下,标题是:修改学生明细,各信息栏除学号不能修改外,其余信息栏均可修改,并且右下角保存按钮可用。
2. 触发条件
我们实现查看学生明细信息的三种状态的触发条件:

3. 遇到问题
为了能查看学生明细信息,我们要在主窗体中定义一个函数load_detail_window(),在此之前我们要导入detailgui模块,调用DetailWindow类;
import detailguidef load_detail_window(self): detail_window = detailgui.DetailWindow()接着,我们再定义一个add_student的函数,在这个函数中调用load_detail_window方法
def add_student(self): self.load_detail_window()然后在按钮中添加command参数,其值为add_student; 这样做似乎貌似实现了简单的加载学生明细窗体的功能,实际上当我们执行程序,点击添加学生按钮后,系统会报错
_tkinter.TclError: image "pyimage4" doesn't exist这是什么原因呢?
在tkinter里面有一个类Tk,其功能是产生一个主窗体,我们前面每次创建窗体时都用到了它。但是在tkinter里有一个规定,应用程序同时只能运行一个主窗体。而这里我们的主窗体一直在运行,是没有办法再加载一个主窗体(明细信息)的。如果想同时加载两个窗体,第二个窗体必须要以子窗体的形式打开,这里我们就可以使用Toplevel来创建子窗体。
所以,detialgui的DetailWindow类所继承的类应该由Tk,换成Toplevel即可。 这时候又出现了一个小bug,pane与明细窗体发生了脱离,这是因为我们前面创建pane容器的时候忘记设置它的属主了,这里添加一个构建函数中添加一个self参数就可以了。现在点击添加学生按钮,就可以正常加载明细信息窗口了!
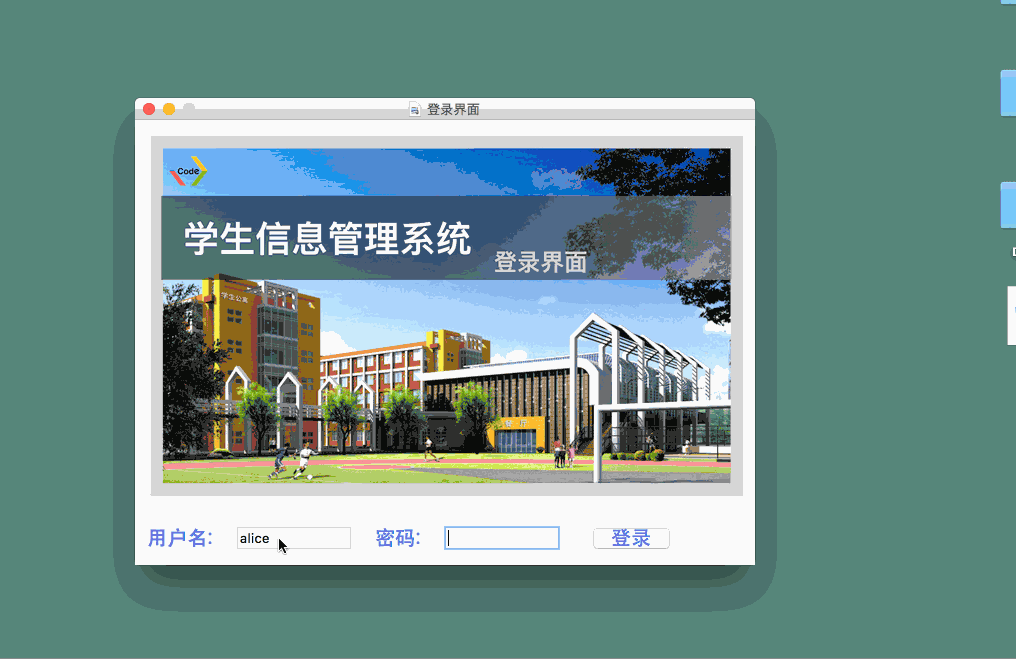
弹出明细窗体
所以,出现这个问题的根源所在就是:使用Tk这个类实例化一个窗体,这个窗体是一个主窗体。已经实例化了一个主窗体,再实例化一个是不可以的。所以第二个窗体必须用Toplevel实例化。
三、实现三种状态加载明细窗体
1. 点击按钮触发
前面我们已经实现了添加明细信息的功能,现在我们继续实现修改明细信息的功能。我们新定义一个update_student()函数:
def update_student(self): self.load_detail_window()然后在修改学生按钮中添加command参数即可。
2. 双击表格触发
我们想双击TreeView中的某一行表格,就能触发查看明细信息的功能,首先我们定义一个查看明细信息的方法view_student(),由于双击是一个事件,所以在调用函数的时候需要添加一个参数event
def view_student(self,event): self.load_detail_window()然后在 setup_UI()函数的结尾处,添加触发双击表格某一行的事件,写法是:使用bind()方法,第一个参数一定要以Double开头,体现是一个双击事件,第二个函数为对应的触发函数。
self.Tree.bind("",self.view_student)效果演示:
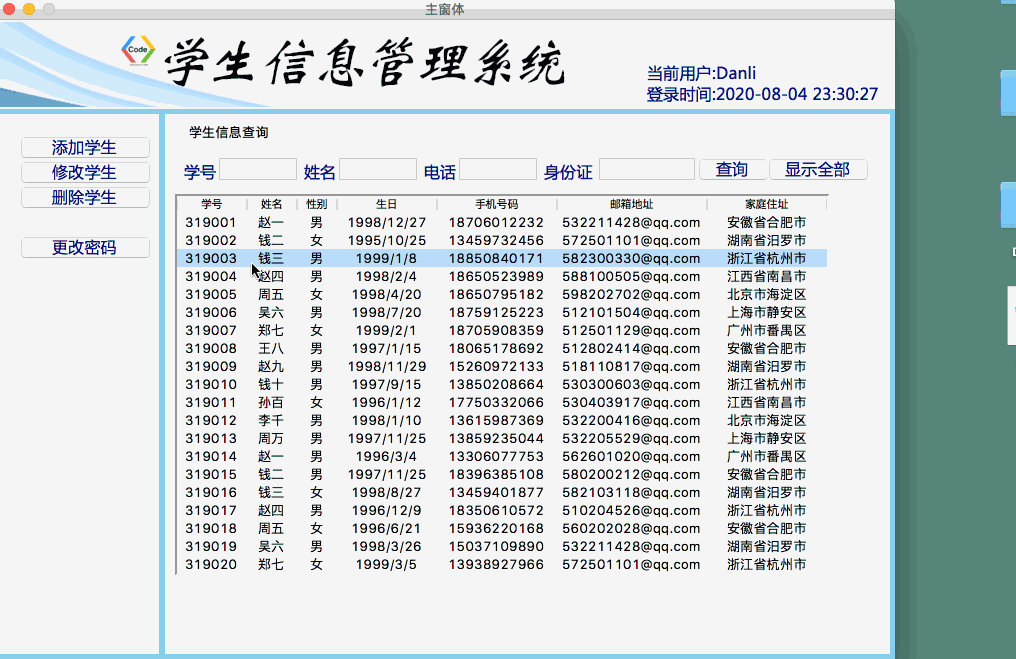
双击表格任一行均可弹出明细窗体
四、呈现三种不同的状态
以上三种触发函数实现的都是同一种功能,然而我们想实现查看、添加、修改三种不同状态,那么怎样才能体现差异化呢?
1.添加标志参数
在实例化明细窗体的时候,添加一个标志参数action_flag,我们通过区分action_flag参数的值,来确定以什么样的模式进行加载。 这里我们规定:
- 当action_flag = 1时,表示查看模式;
- 当action_flag = 2时,表示添加模式;
- 当action_flag = 3时,表示修改模式。
2. 修改窗体标题
我们在明细窗体的构造函数中,定义一个全局变量:
self.flag = action_flag再定义一个修改窗体标题的函数:
def load_windows_flag(self): if self.flag == 1: self.Label_title.configure(text="==查看学生明细==") elif self.flag == 2: self.Label_title.configure(text="==新建学生明细==") elif self.flag == 3: self.Label_title.configure(text="==修改学生明细==")创建好修改标题的函数后,不要忘了在构造函数中添加上:
self.load_windows_flag()我们在主窗体函数中也定义一个全局变量,作为修改明细窗体标题的标志位:
self.action_flag = 0然后在主窗体函数中,给load_detail_window()函数添加参数self.action_flag:
def load_detail_window(self): detail_window = detailgui.DetailWindow(self.action_flag)与此同时,add_student()、update_student()、view_student()三个方法也要做相应的修改:
def add_student(self): self.action_flag = 2 self.load_detail_window()def update_student(self): self.action_flag = 3 self.load_detail_window()def view_student(self,event): self.action_flag = 1 self.load_detail_window()这样三种不同的触发事件,对应的明细窗体标题也发生了相应的变化:
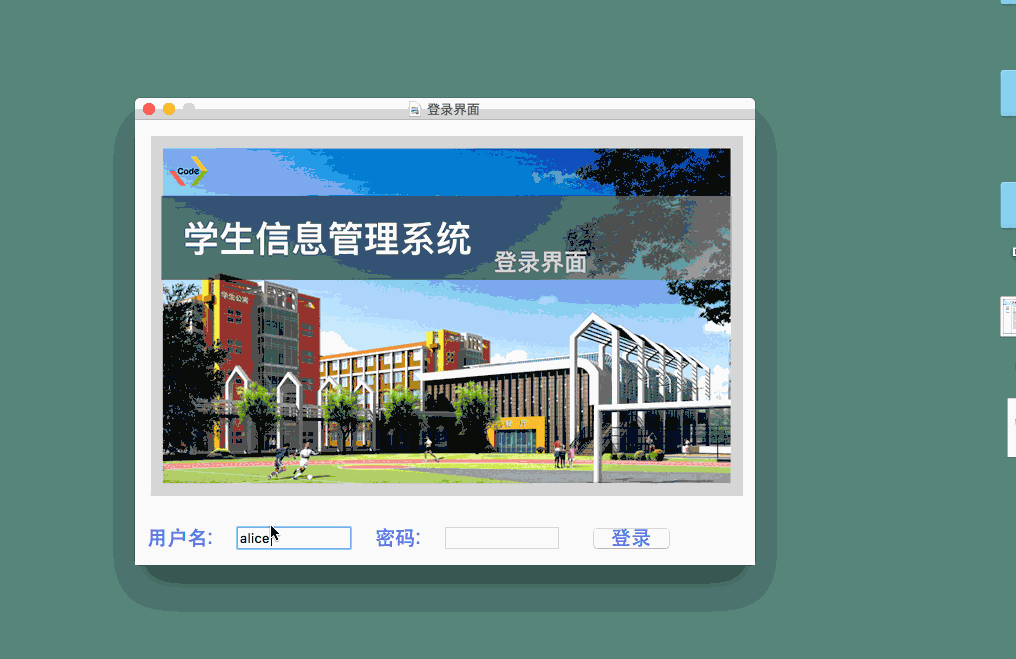
点击不同按钮明细窗体显示不同标题
点击添加学生按钮,明细窗体标题显示“添加学生明细”;点击修改学生按钮,明细窗体标题显示“修改学生明细”;双击表格学生学生信息某一行,明细窗体标题显示“查看学生明细”。





















