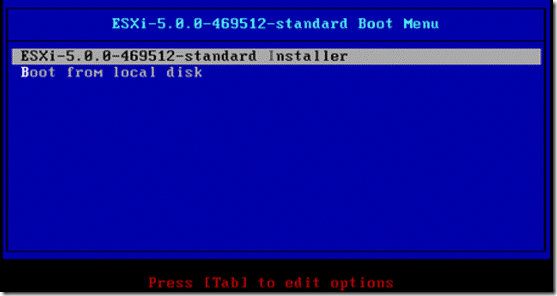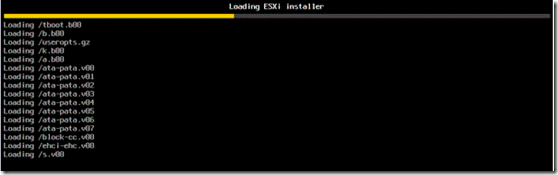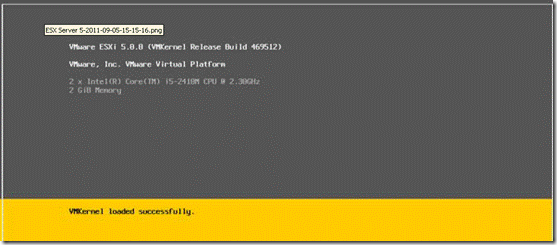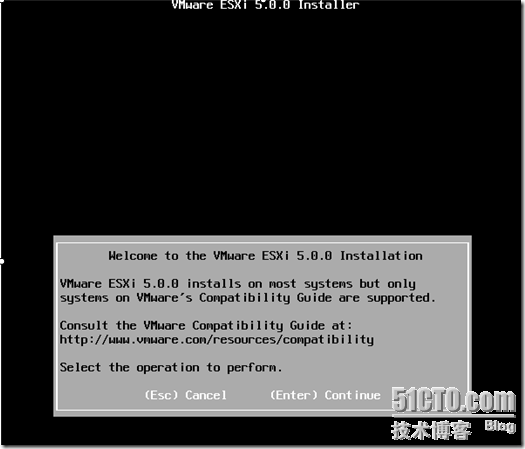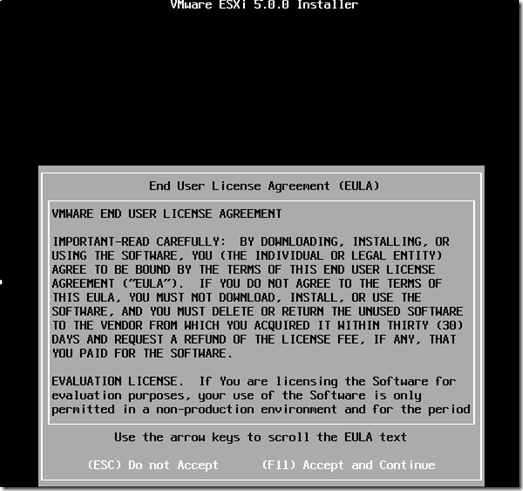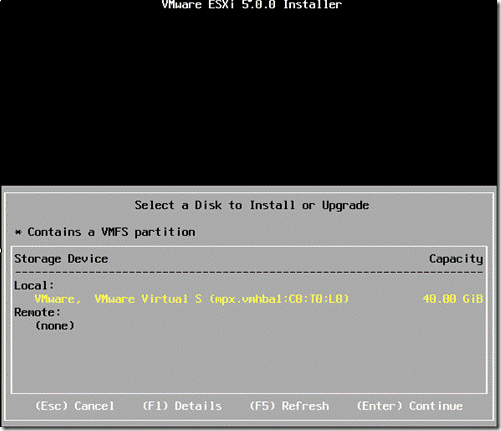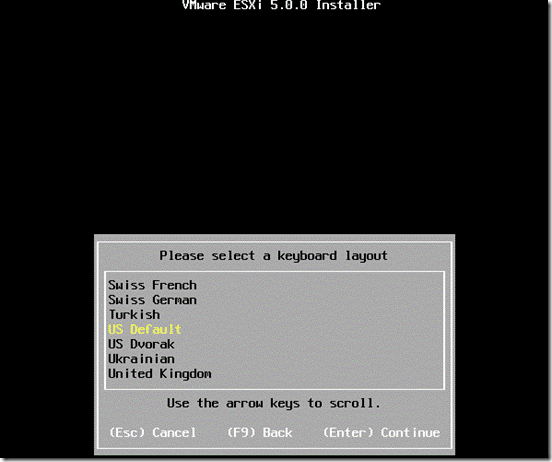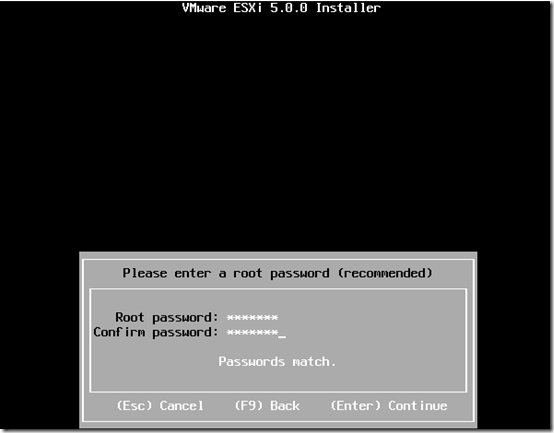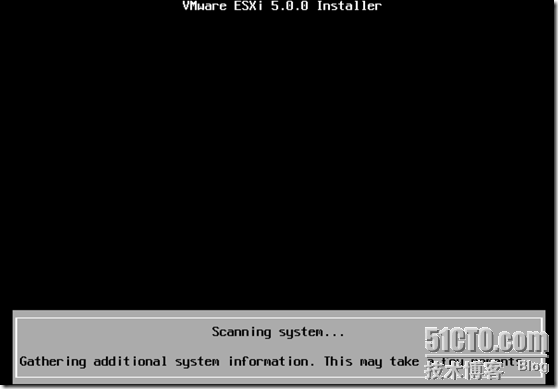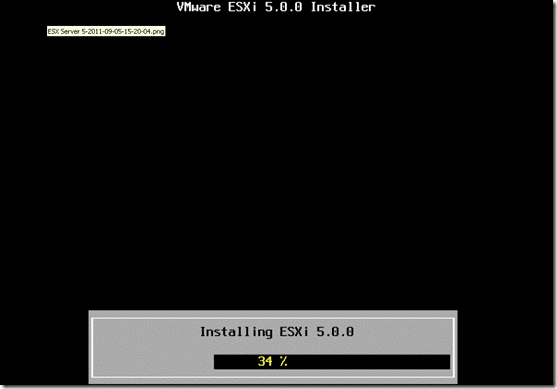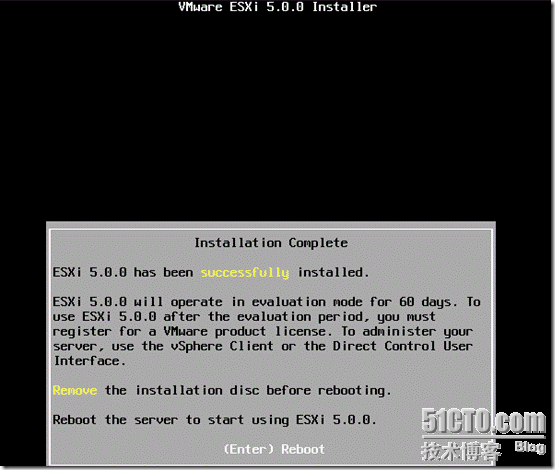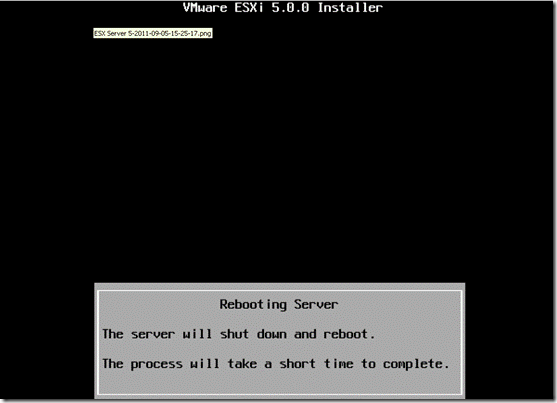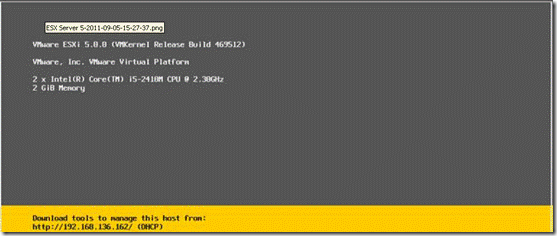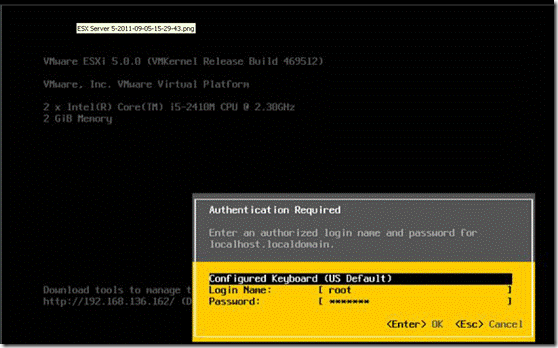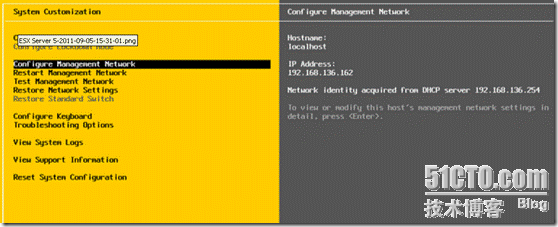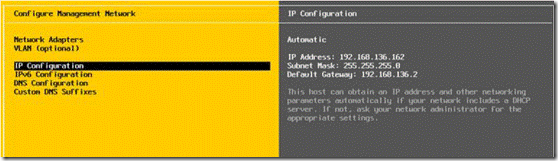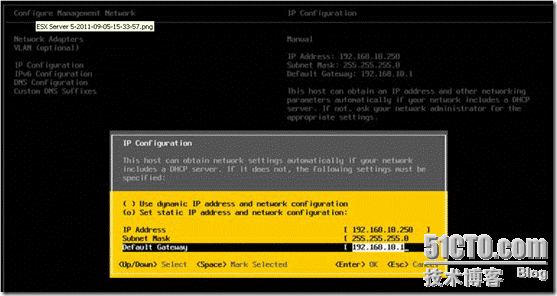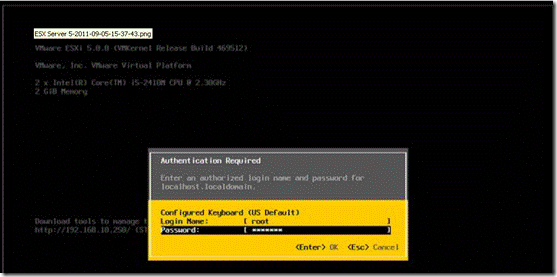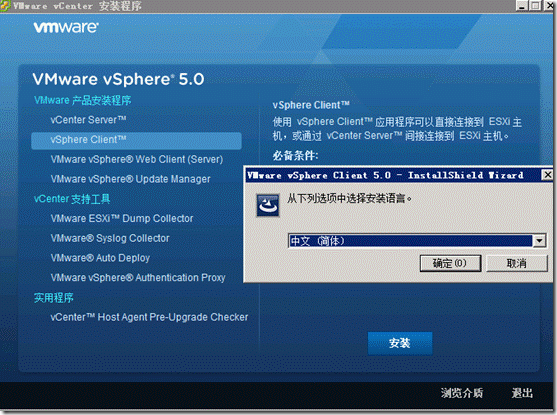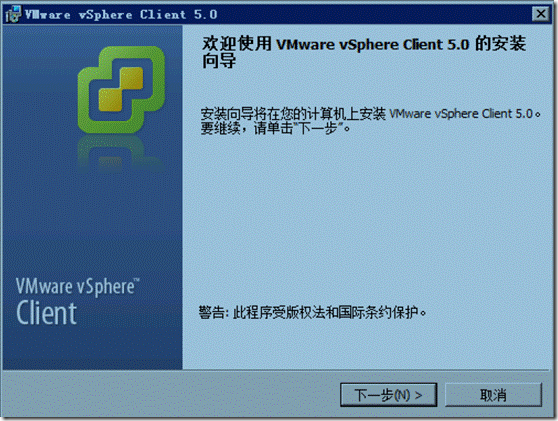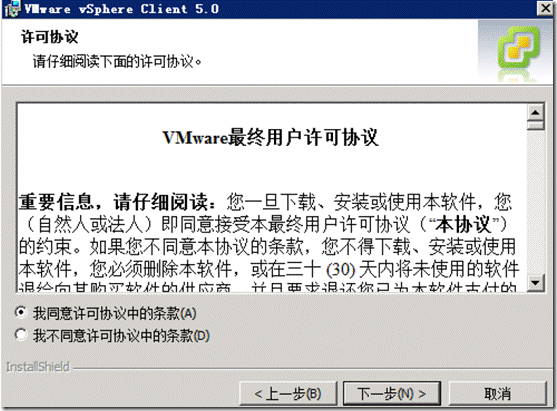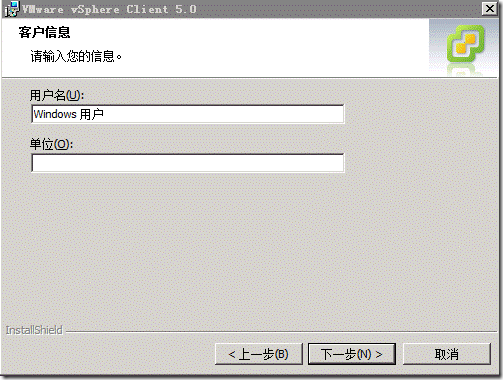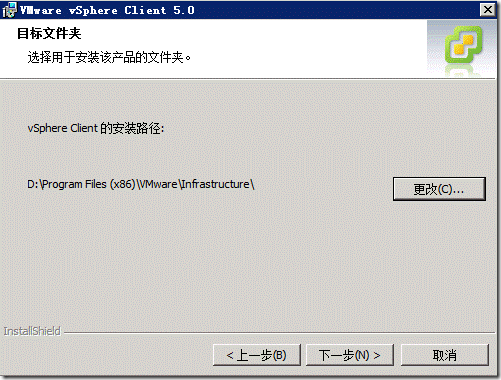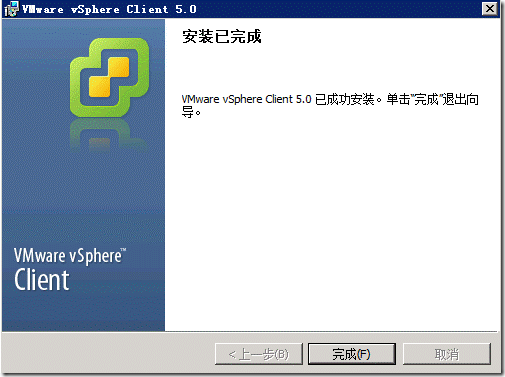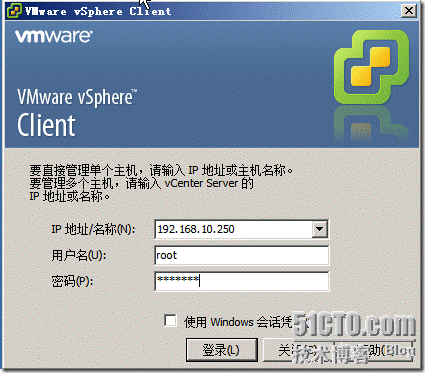基本单主机管理系统的入门任务
ESXi 入门包括以下任务:
1、安装 ESXi 并将主机添加到网络
2、安装 vSphere Client 并连接到 ESXi 主机
3、部署和运行虚拟机
入门任务为进行虚拟化而设置单主机管理系统。
ESXi 安装
安装 ESXi,作为拥有运行的虚拟机过程中的第一步。运行 ESXi 虚拟化软件的计算机将充当虚拟基础架构中的主机。
主机为驻留在其上的虚拟机提供 CPU 和内存资源、对存储器的访问以及网络连接。
ESXi 硬件要求
确保主机符合 ESXi 5.0 支持的最低硬件配置。
必须具有以下硬件和系统资源,才能安装和使用 ESXi 5.0:
ESXi 5.0 将仅在安装有 64 位 CPU 的服务器上安装和运行。
ESXi 5.0 要求主机至少具有两个内核。
至少 2 GB 的内存。
一个或多个千兆或 10GB 以太网控制器。
案例1:
在一台祼机上架设安装VMware ESXi 5.0;在一台windows2008的机器上安装vSphere Client 5.0 连接配置ESXi,并创建一台虚拟机在虚拟机上安装linux系统。 因此我们至少需要两台机器(演练时可以用VMware Workstation 建两台虚拟机)
1、ESXi安装步骤
将 ESXi CD/DVD 插入 CD/DVD-ROM 驱动器并重新启动计算机。将 BIOS 设置为从 CD-ROM 设备引导。
注:VMware ESXi 5.0.0 的安装文件可以从VMware的官方网站上直接下载(注册时需提供一个有效的邮箱),下载得到的是一个VMware-VMvisor-Installer-5.0.0-469512.x86_64.iso 文件,可以刻录成光盘或量产到U盘使用。
由于ESXi 本身就是一个操作系统(Linux内核),因此在初次安装时要用它来引导系统; 用ESXi5光盘引导启动后,会自动加载安装向导;如下图:
默认选择第一项... (Installer)
文件加载中... 等待
文件加载中... 等待
回车继续
F11 同意协议
选择安装目标盘;最好是用祼机安装,全盘都会被清空...
默认语言,推荐用英文
设置管理员密码,两次确认...
F11 开始安装
安装中,请等待...
安装完成,把光盘取出来,回车自动重启本机...
重启之后,刚才祼机硬盘中的已经了系统,如上图即是ESXi5启动后的界面; ESXi5服务器的界面非常简洁全字符,因为真实的环境下我们平常基本很少需要在这台服务器上进行操作,你可以把它锁在机房老里面通上电不再管它,有关的操作如创建管理虚拟服务器等,都可以在vSphere Client上进行; 不过在此之前,我们需要对ESXi的网络进行一些配置,vSphere Client对其的控制也是通过网络进行的,我们必须事先为ESXi配置好访问IP
按F2 进入配置,输入管理员密码,密码就是刚才在安装过程中设定的那个
选择 "Configure Management Network"
再选择"IP Configuration"
此时就可以为ESXi 设置静态IP 了(我这里将ESXi服务器的IP设置了192.168.10.250),如上图:整个操作都没有鼠标支持,IP 配置好以后,可以尝试在另一台机器(同网络中)上ping 一下这个IP ,或者直接在浏览器里输入刚才设置的IP地址用http 访问;如能正常通讯就没问题,后续我们将用vSphere Client 连接时会用到这个IP 地址。 补充:注意ESXi 切不可以直接按电源关机,如果需要关机时可以按F12 键,输入密码后调用它的正常关机程序由系统自行一步步完成关闭。如下图:
2、在一台windows2008的机器上安装vSphere Client 5.0 (IP地址为192.168.10.251)
用虚拟光驱加载 VMware-VIMSetup-all-5.0.0-456005.iso
打开安装界面 选择 VSphere client
单击安装按钮,选择“中文(简体)”单击确定
单击下一步
选择同意许可协议并单击下一步
单位: 输入单位。不能为空 。。。
下一步
下一步 --- - 安装
单击完成后就将在桌面上创建VSphere Client的快捷图标
至此VMware VSphere Client5.0安装完成。
3、使用VMware VSphere Client连接配置ESXi,并创建一台虚拟机在虚拟机上安装linux系统
虚拟机是虚拟基础架构中的关键组件。可以创建单个虚拟机以添加到 vSphere 清单中。创建虚拟机时,可将其关联到特定数据中心、主机、群集或资源池以及数据存储。启动虚拟机后,虚拟机随着工作负载的增加而动态地消耗资源或随着工作负载的减少而动态地归还资源。每个虚拟机都具有虚拟设备,可提供与物理硬件相同的功能。虚拟机可获取其所运行主机的获取 CPU 和内存资源、对存储器的访问以及网络连接。
双击桌面上VSphere Client的快捷图标
输入ESXi服务器的IP地址及管理员账户名和密码,单击登录即可连接到ESXi服务器了。连接后界面如下图所示:
转载于:https://blog.51cto.com/bobolee/1195849