目录
1、使用Linux云服务器的软件
1.1、MobaXterm_Personal
1.2、WindTerm
1.3、FileZilla FTP
2、Linux系统运行Python程序
3、Linux系统查看包、虚拟环境、安装包等
1、使用Linux云服务器的软件
1.1、MobaXterm_Personal
推荐MobaXterm_Personal
mobaxterm是一款方便网站管理员远程控制计算机的软件,软件支持多种不同语言命令,支持多终端分屏显示。

登录Linux服务器:



复制密码过来后,右键,这是跳出下面界面,ok即可。

这时在右键,选择Paste粘贴

粘贴后,回车,但是可能还是会报错,不用慌,这可能是没有复制上,或者复制的被取消了。

此时,再次复制密码,粘贴,回车。出现下面界面:

点击 Yes后,再次输入密码:

此时,登录成功

注意:我们在使用MobaXterm的ssh服务连接远程服务器(如Linux)时,可能会出现只要存在一段无操作时间,系统会自动断开连接的问题。
通过以下简单设置,可以解决无操作断连问题。
1)打开MobaXterm的设置界面:

2)选择SSH设置,勾选“SSH keepalive”选项即可。

1.2、WindTerm
windterm也是和MobaXterm一样的是SSH终端工具。windterm是一款风格独特、开源、且完全免费的SSH/Telnet/Serial/Shell/Sftp 客户端
项目地址:GitHub - WindTerm

主要功能:
- 自动补全
自动补全功能简直是我们程序员的福音!想想我们在写代码的时候,自动补全功能节约了我们多少时间?
WindTerm 居然也自带自动补全功能,这我还是第一次在终端工具里见到。之前我们敲命令,都通过不断敲击Tab键来补全命令,这下好了,都不用敲Tab键了。
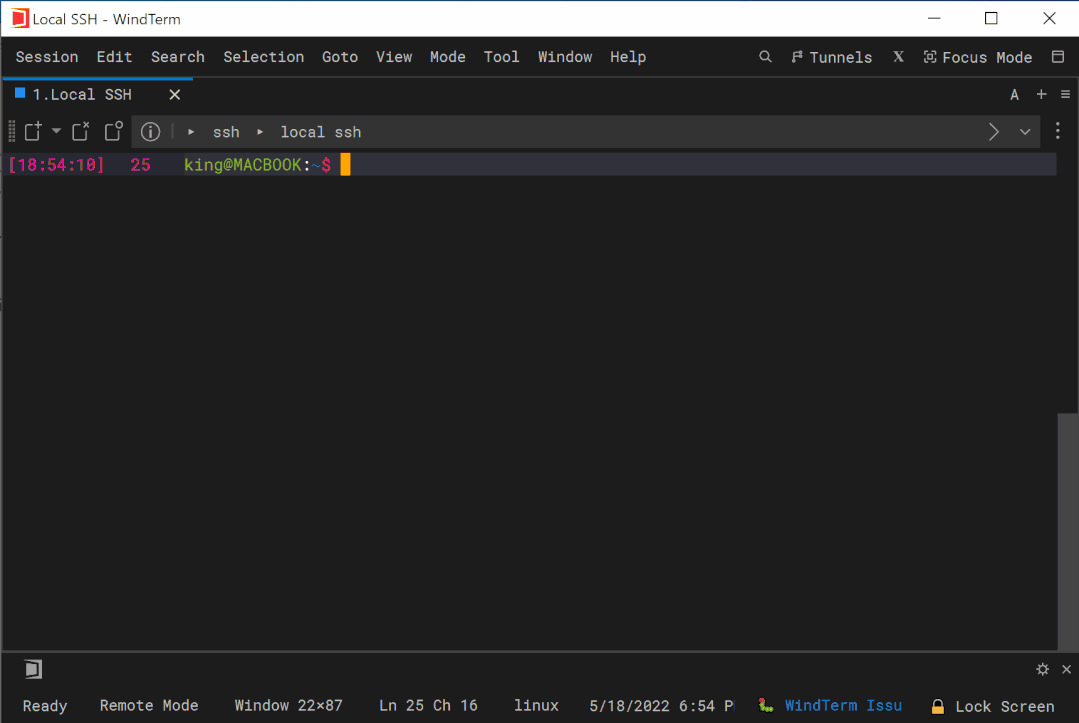
- 历史回溯
一般情况下,我们需要查看之前输入过的命令,都是使用history命令。而WindTerm 则直接在右 侧给你带了一个历史命令的窗口,你连 history 命令也都省了!

- 快速命令
所谓的快速命令,就是类似于脚本,你可以把要执行的命令放在快速命令里,然后执行这个快速命令,它就会把里面的命令按次序执行。
有点拗口是不是?给个图大家就明白了。

(这个窗口怎么出来的?点击右下角的小齿轮就可以了)
然后,点击左下角你起的快速命令的名称,就可以自动按顺序执行你刚刚输入的那些命令了。

1.3、FileZilla FTP
FileZilla是一种快速、可信赖的FTP客户端以及服务器端开放源代码程式,具有多种特色、直觉的接口。支持文件上传、下载。

2、Linux系统运行Python程序
- 首先,如果你想运行这个py程序,你就要进入这个路径下面,在linux操作系统中,进入路径用
cd一下,就可以从code文件进入到了code下面的python的文件,如果文件夹名字太长不想打,就按一下 Tab 这个键,就会自动补全
cd path # path文件路径- 入到路径下面之后,打一个 ll 或者 ls 就能看到路径下面的所有文件。( ll 可以列表形式查看完整的信息,ls 好像不行)
ll- 然后进入到了py文件在的那个文件夹里面,首先要让这个py文件变成可执行的,用下面这个
判断文件是否变为可运行python的方法就是,ls一下,看看文件名字变绿了没,绿了那就是可执行了
如果文件名太长,可以用 < tab > 键补全。
chmod u+x your_file # your_file就是你的py文件的名字,记得加上后缀
# 例子 chmod u+x file.py- 然后就进入你想运行的环境(我是用anaconda创建了虚拟环境的),激活虚拟环境方法如下
source activate your_environment # your_environment 环境的名字
# 或者
conda activate your_environment- 然后就直接运行,语句是
python file.py > output.log 2>&1 # file.py是py的文件名。> output.log 2>&1 是输出日志
# 可用echo "hello" > t.log测试日志输出
# 指定路径输出,则可为python file.py > log/output.log 2>&1 (即输出到log文件夹)然后就成功运行了
3、Linux系统查看包、虚拟环境、安装包等
其实和win系统下差不多。
- 查看包
pip list- 安装包
pip install -i https://pypi.tuna.tsinghua.edu.cn/simple some-package- 查看虚拟环境
conda info --env- 创建虚拟环境
conda create -n python36 python==3.6- 激活虚拟环境
conda activate python36- 退出环境
conda deactivate- 删除环境
conda remove -n python36 --all- 查看CPU信息(型号)
cat /proc/cpuinfo | grep name | cut -f2 -d: | uniq -c# 返回结果
# 96 Intel(R) Xeon(R) Platinum 8255C CPU @ 2.50GHz
# 上述结果表示:有96个逻辑CPU和CPU型号- 查看GPU使用率
nvidia-smi- 返回上一级目录
cd ..- 查看Linux的CUP信息
# 查看CPU信息(型号)
cat /proc/cpuinfo | grep name | cut -f2 -d: | uniq -c # 指令
# 输出8 Intel(R) Xeon(R) CPU E5410 @ 2.33GHz
# 看到有8个逻辑CPU, 也知道了CPU型号- 查看linux内存大小
[root@centos ~]# free -m
total used free shared buff/cache available
Mem: 1999 746 135 22 1117 1059
Swap: 2047 0 2047
[root@centos ~]# free -h
total used free shared buff/cache available
Mem: 2.0G 746M 135M 22M 1.1G 1.0G
Swap: 2.0G 264K 2.0G其中, -m 选项是以MB为单位来展示内存使用信息; -h 选项则是以人类(human)可读的单位来展示。
上面的示例中, Mem: 这一行:
- total 表示总共有 7822MB 的物理内存(RAM),即7.6G。
- used 表示物理内存的使用量,大约是 322M。
- free 表示空闲内存;
- shared 表示共享内存?;
- buff/cache 表示缓存和缓冲内存量; Linux 系统会将很多东西缓存起来以提高性能,这部分内存可以在必要时进行释放,给其他程序使用。
- available 表示可用内存;
输出结果很容易理解。 Swap 这一行表示交换内存,从示例中的数字可以看到,基本上没使用到交换内存。
- 查看Linux系统的操作版本
!lsb_release -a- 其他
./ | ../ # 当前目录和上级目录
ls # 查看目录
cd # 进入路径
pwd # 当前路径
【跳转操作】
跳转到行尾:shift+4
删除:rm *.out* # 删除包含.out的所有文件
删除文件夹:rm -rf 文件夹 # 不可恢复 慎用
移动文件夹:mv 文件夹 target_path # 移动一个文件夹到target路径
移动文件:mv 文件 ./文件夹 # 移动一个文件到另外一个文件夹
重命名文件夹:mv A Rename # 将文件夹A 重命名为Rename
生成文件夹:mkdir 文件夹名
复制文件:cp 文件 文件夹 # 复制一个文件到另外一个文件夹
新建文件:sudo gedit 文件名
ls -l:查看文件权限 d rwx rwx rwx # 一共10个字符,前面一个代表文件类型, 每三个一组代表当前用户、组、其它用户权限
解压
unzip 文件名




















