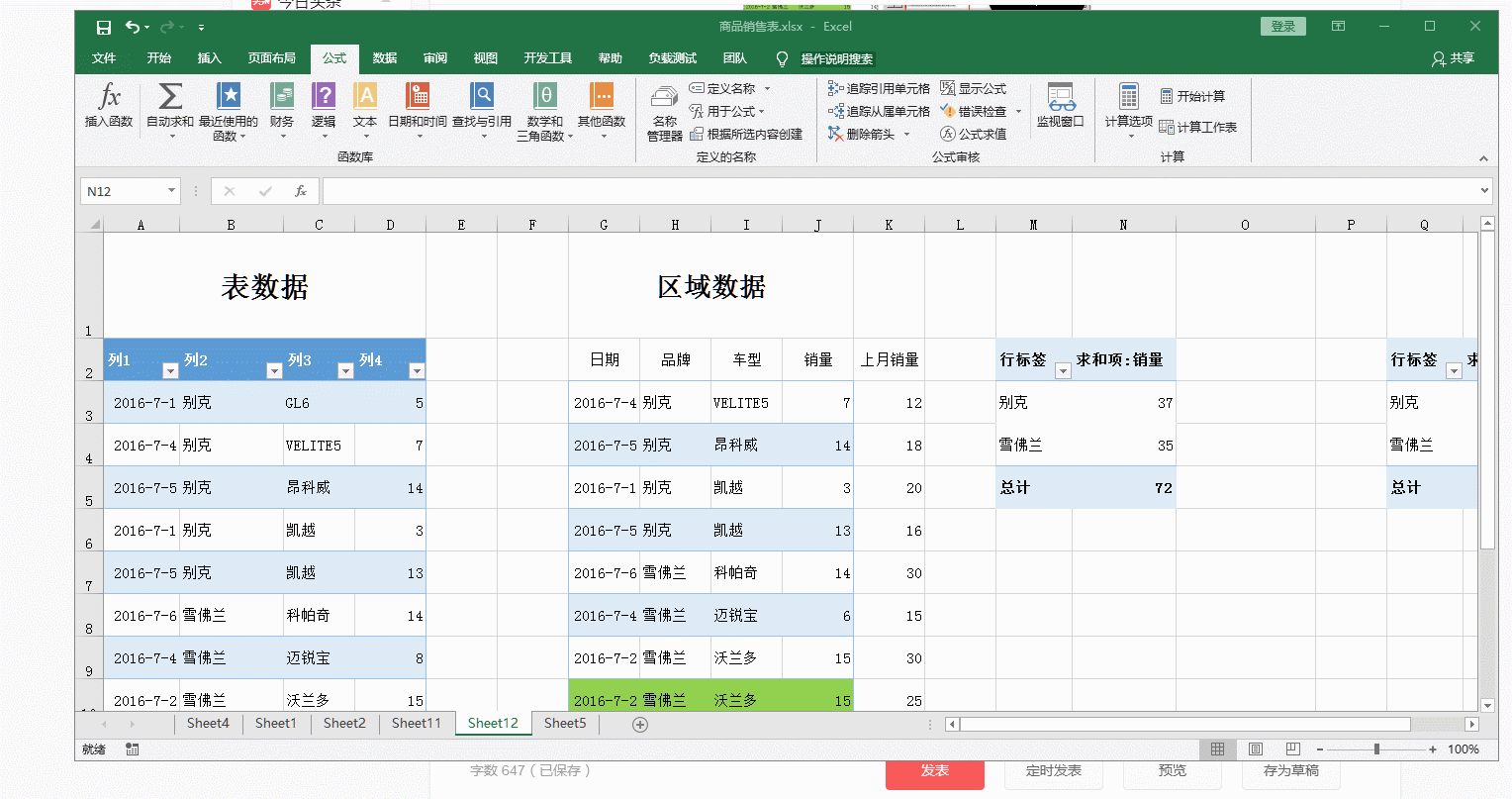前面讲了数据透视表常用的三种刷新方法,其中最方便的应该是属于用表格来作为透视表的数据源,其实我们也可以给区域数据也起个名字,然后用名称来作为数据源,我们需要用到Excel中的名称管理器,之所以很少听说它,是因为它在”公式“菜单下,在做透视表时很少去公式那里看。

是不是你会发现表格数据也在名称管理器中了,但是表格数据无法在名称管理器中修改和删除,但我们自己新建的名称是可以修改和删除的,下面我们来新建一个名称。
第一步:点击"公式"-->"名称管理器",在弹出的窗口中点击"新建"按钮

第二步:在弹出的"新建名称"对话框中输入名称,然后选择所引用的区域,还可以选择一下它的作用范围,默认情况下是当前工作薄中都能用。

第三步:点击确定后,我们发现"名称管理器"中多了一条记录,选中我们新建立的记录后,可以修改引用的区域范围,也可以直接删除。

第四步:以名称来作为数据源制作数据透视表,点击插入数据透视表,在"表/区域"位置直接输入我们刚建立的名称,点击确定就可以了。

当我们区域数据中增加了列或行时,不需要重新制作数据透视表,只接在名称管理器中修改一下名称所引用的区域就可以了,然后在透视表中点击刷新就生效了。

修改引用区域后,在透视表中点击刷新,你会发现透视表中的字段列表中新增加了"上月销量"字段,我们把它拖动到值区域中。

总结:可以使用名称管理器来制作动态的数据透视表
表格在名称管理器中是一种特殊的存在,只能看不能修改和删除
新建的名称可以修改引用区域和进行删除
最后用动图来演示一下名称作为透视表数据源的过程