这样设置你的Mac,效率提升好几倍
Mac系统Windows系统的操作逻辑不太一样,所以对于一个新手来讲,需要一些适应期,在这里,我介绍一下macbook的小众技巧,帮助新手快速设置自己的macbook,提高工作效率。
触发角功能
首先第一个比较好用的功能就是触发角,触发角mac独有的一个设置,它的功能就是当你把光标放到屏幕的四个角落,就会唤起自己设置的一些功能。比如:快读备忘录、锁定屏幕、将电脑进入息屏状态,等快捷功能;
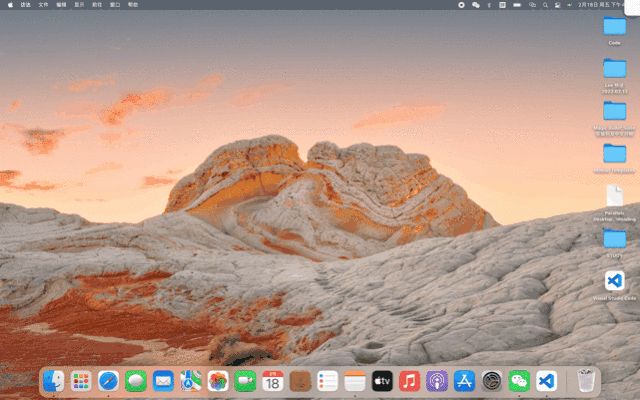
- 设置里搜索触发角;
- 进入触发角设置;
- 在这里你就可以设置你想要的功能;
三指拖移
第二个功能就是三指拖移,用过macbook的小伙伴都知道,mac的触控板是一个很好用的工具,如果用的好,完全可以不需要鼠标,这里有一个容易被忽视的功能就是三指拖移,他的工作原理就是把光标放在窗口边栏上,我们就可以随意移动窗口,可以说是非常方便!往常我们拖动窗口,需要用力按一下触摸板再移动,有了三指拖移,根本不需要用力按压触摸板。
这个功能建议剪视频的小伙伴都要会,剪片效率提升百倍啊!
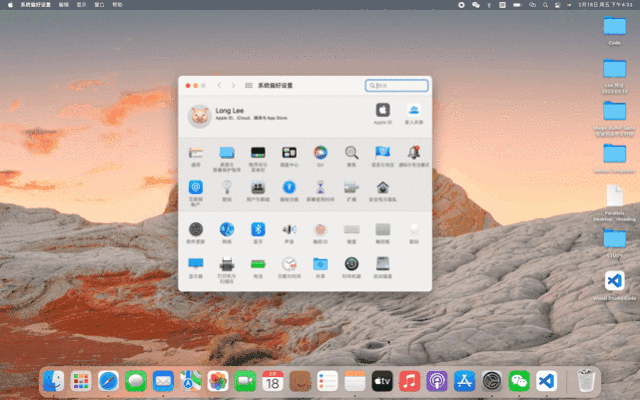
具体设置如下:
- 设置中找到辅助功能;
- 辅助功能中找到指针控制;
- 进入选择触控板选项;
- 点击启用拖移并使用三指拖移;




动态效果
先看一下我自己设置的切换应用的方式;
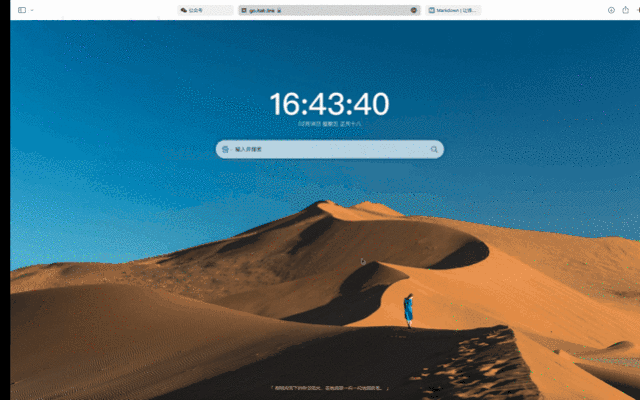
感觉非常好用啊,在设置完上面三指拖移功能以后,切换应用的方式就从三指左右轻扫变成了四指左右轻扫。如果想要变成上图演示的切换方式,只需要一步设置。
- 设置中搜索动态效果;
- 并将关闭动态效果的选项关闭即可。


程序坞放大效果
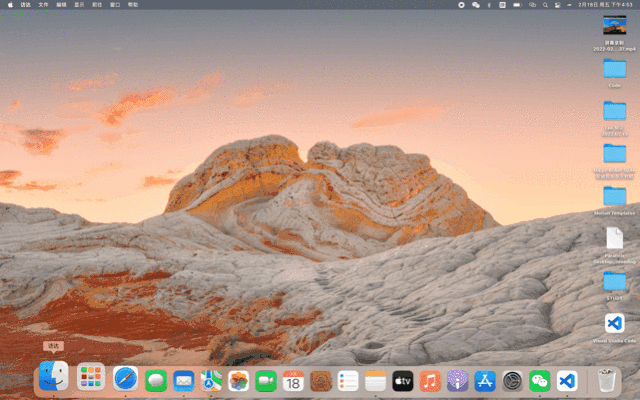
将光标放在程序坞上,可以看到程序有放大效果,可以方便我们精准的选择应用。具体设置如下;
- 在程序坞和菜单栏设置中打开放大即可;
以上就是小编经常在使用的几个功能,效率提升不少啊,根本离不开,有需要的小伙伴建议使用~






















