创建一个简单的JavaWeb项目
最近一直在使用2022版本的idea,正好赶上学习JavaWeb,创建一个JavaWeb工程就比较头疼(主要是2022.3版本的idea和之前的版本不一样,网上也没有这个版本相关介绍)。下面是我简单创建一个javaweb工程的流程。
软件:
软件一定要使用Ultimate版本的,后面的学习要用到该版本特有的功能,社区版不能满足后期需求。
备注:建议大家利用自己的学生身份申请使用idea等一系类免费的软件,最后下载
Toolbox管理软件非常nice。
利用学信网认证大概三到四天就可以通过;使用教育邮箱认证预计时间1天;验证通过后登录即可出现以下界面。
2023版本idea感觉和之前版本的idea还是有很大差别的,最左侧没有web模块了,小破站的视频或者其他博客基本上都是直接选择web模块,但是2022.3版本没有web模块怎么办呢?当然是选择 Jakarta EE啦😏😏😏。
废话少说,直接展示;下面动态演示2022.3版本创建一个JavaWeb项目:
- 选择Jakarta EE模块;
- 右侧出现如下界面,如果之前没有创建过JavaWeb项目,那么下面有些选项是空的;我之前创建JavaWeb项目,因此部分内容已经填写了。
- name:工程名称,老掉牙的东西了
- Location:自定义文件工程存放位置
- Template:项目模板,我们这里选择
Web application - Application server:选择应用程序服务器,点击
new即可选择,我们这里选择的Tomcat服务器,点开后还有其他服务器,不是Tomcat一家独大。我这里选择的Tomcat的版本是9.0.xxx,大家如果选择9.0.xxx以后的版本,即10.xx.xx版本的话,后面需要重新配置pom.xml文件,具体配置官网有解释,参考修改即可; - Language:默认选择Java
- Build system:构建系统选择Maven
- Group:自定义组名称
- Artifact:自定义工作名称
- JDK:项目SDK,默认即可
- 备注:有些可能会选择测试框架,默认选择
JUnit即可,另一个TestNG暂时不做要求
具体过程如下:
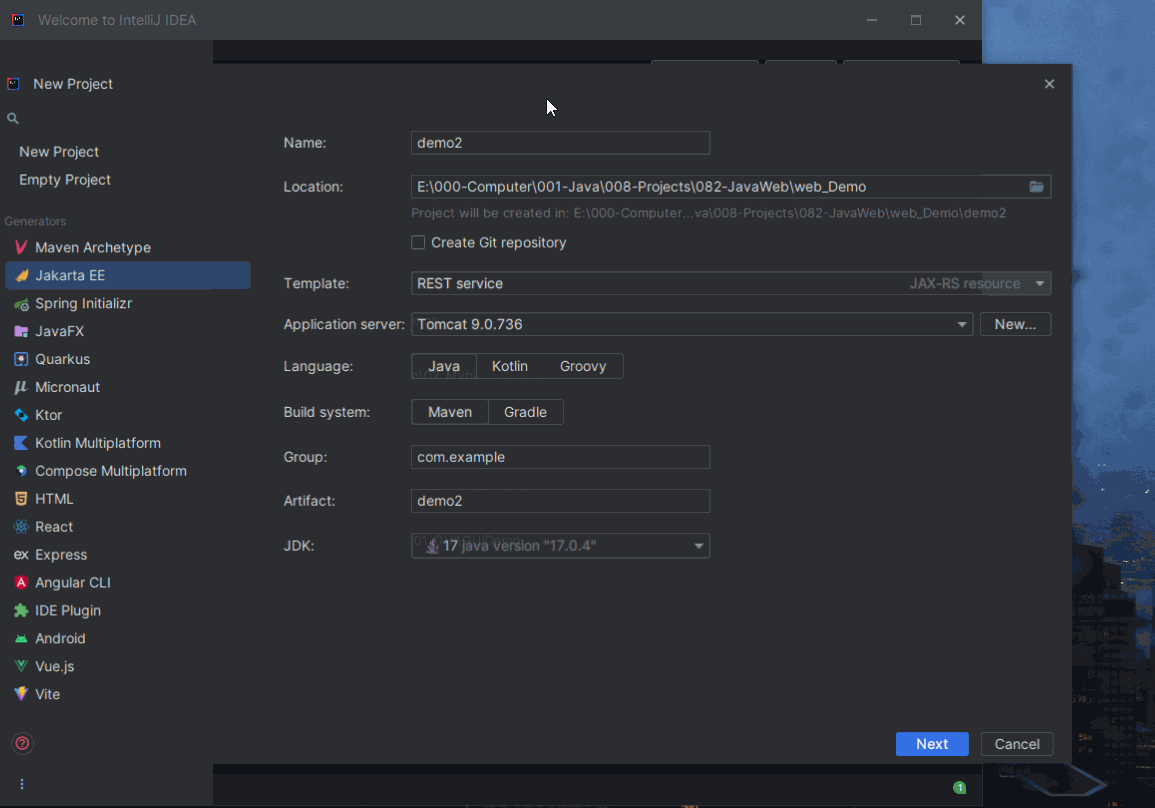
这里选择合适的Tomcat版本即可,上面已经简单叙述过了,这里不做过多解释;以下演示如何选择合适的Tomcat:

成功创建项目以后,进入了如下界面:

运行结果:
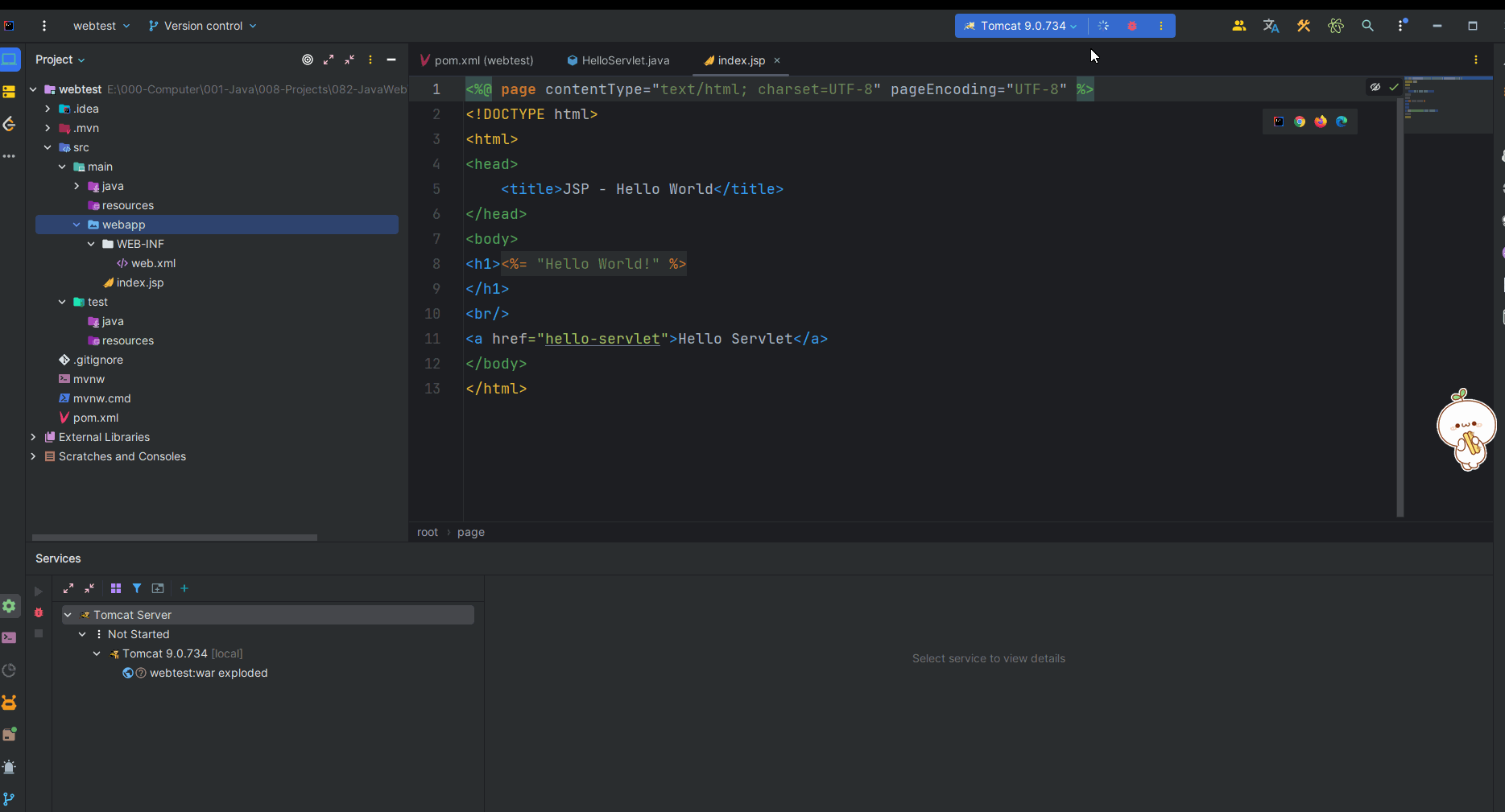
到此,一个简单的web项目就创建完毕了。
























