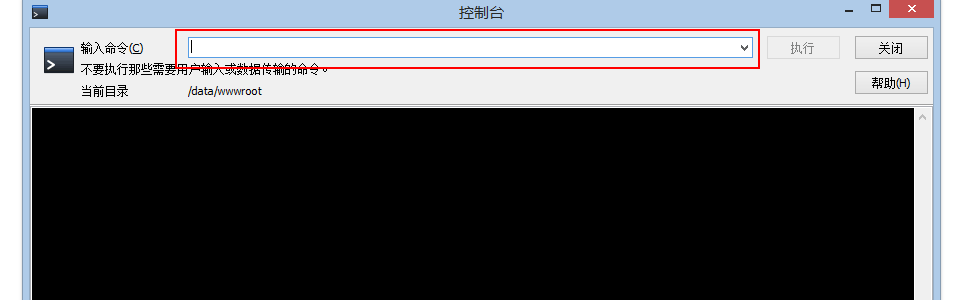## Linux远程管理与SFTP
很多人惧怕Linux系统的命令操作模式,实际上对于普通用来说用到命令的概率非常小。Websoft9在实践过程中发现管理Linux系统,最多使用如下两个工具:
* [WinSCP](https://winscp.net/eng/download.php)(必用),可视化界面工具,实现文件管理与命令执行(满足90%的Linux操作)
* [Putty](https://www.putty.org)(可选),交互式命令才会用到
> 小编在这里做一个“武断”的总结:使用Linux就是使用WinSCP这个可视化工具
WinSCP是一个SFTP+SSH工具,S简单理解为Security、Strong,即更安全、增强的FTP模式。SSH是Linux所采用的远程登录机制(协议)。
下面完全以WinSCP为例,介绍Linux系统可视化的使用。(**请忘掉云控制台的服务器登录**,那个进去后首先是一个黑屏幕,会给没有Linux的基础的用户来个下马威)
### 登录Linux
1. 安装好WinSCP之后,请打开软件-新建站点。根据下图示例填写您的信息,用户名填写root,密码是您的服务器密码,点击“保存”后,在点击“登录”
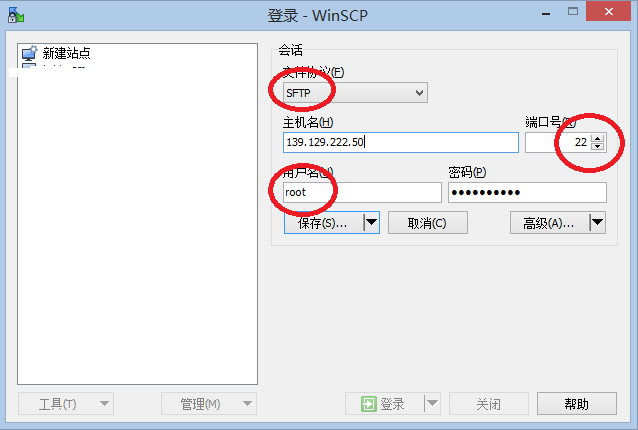
2. 成功连接后的界面是一个常见的上传/下载窗口。左侧是本地文件,右侧是服务器文件,通过拖拽即可实现文件的上传与下载管理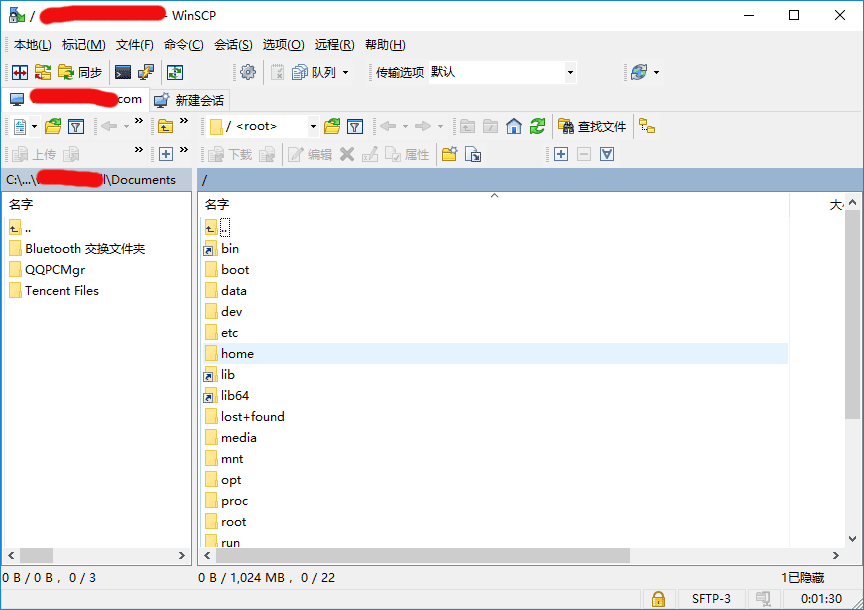
> 如果服务器密码忘记了请通过云控制台-ECS-重置密码后,重启生效
#### 管理文件
1. 一般来说网站的文件都放在/data/wwwroot/default目录下
2. 右键单击服务器上一个文件或文件夹,可以对云服务器进行多种操作
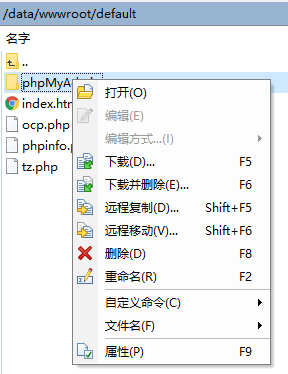
#### 运行命名
WinSCP是自带命令运行功能的,但这个命令功能仅限于运行非交互式命名(即命令执行过程中无需反馈和过程中的输入),反而对初学者来说显得更为简单实用。
如何打开命令窗口呢
1. WinSCP登录到服务器,点击菜单来的命令窗口图标(快捷键Ctrl+T也可以)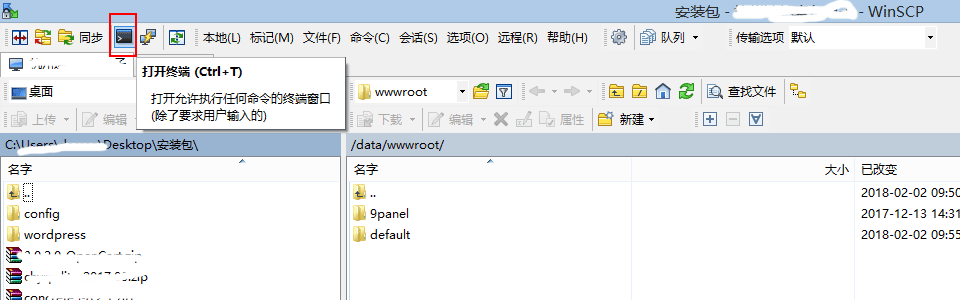
2. 在弹出的命令运行窗口执行命令(每次一条命令)