1.双击空的工作区就是打开文件(ctrl + o)。F切换工作区大小。
2.图案图章和仿制图章的区别:两者都需要选择仿制源,都有五种仿制来源分别存储不同的仿制源,还可以设置长宽来缩放图案(在左侧);区别在于前者可以设置底层图案(在菜单栏)。
若是选择图章后不出现左边的选项,则“窗口-仿制源”。



3.X切换前背景色,D恢复默认的黑白。绿色+红色=黄色


4.画笔的溶解模式会产生点状效果,就像沙子一样;清除(类似橡皮擦,但是更方便可以调节边缘等)和背后(只对透明层(橡皮擦擦过的)有效,有像素的地方不会被涂抹)对背景层无用,双击背景层可把其变为普通图层;任何颜色与黑色正片叠底产生黑色。 任何颜色与白色正片叠底保持不变;在减色模式下要使用cmyk颜色;滤色在加色模式下,若是背景色为白色,在该模式下使用红色等涂抹时是涂抹不进去的,因为白色是最亮的了;白色和黑色和灰色没有色相,有就是说在色相模式下无法用其它颜色来涂抹黑白色的背景,利用这一点,可以不做选区来改变图片颜色,而且肯定不会触及到背景层,放心地大涂抹;在饱和度模式下涂抹时与前景色无关,只是改变图片的颜色深浅,若为0则相当于去色;在颜色模式下涂抹时不会影响原来的色泽和饱和度,在黑白下也是涂抹不进去的。
5.文字工具
1.可以让文字沿着某一路径,只需新建路径然后把文字工具定位在其上即可;若是想让文字在路径下方反着显示则需要在定位左边的错号并向下拉;若是想让文字往路径右边去则定位错号向右移动;若想删除文字则定位右边的句号向左移动。此时有两个路径,两个图层。注意:使用“直接选择工具”进行定位。
2.也可以使用自定义形状工具选择路径模式画出路径,在闭合路径内部和外部鼠标的形状是不同的,若在内部写的话无论如何字都不会丢出来。写完后按ctrl+enter结束。
6. 调整菜单




1.色阶(ctrl + L)主要用于调整图片的明度和对比度。
2.曲线(ctrl + m)和色阶的左右差不多,不过比色阶更灵敏,曲线的拐点越多就会产生金属质感,常用此功能。
3.色彩平衡(ctrl +B)经常用,要记住快捷键,也是调节色彩的。
4.色相/饱和度:可用来换衣服,原来需要用钢笔工具勾选出路径再填充。
7.图层
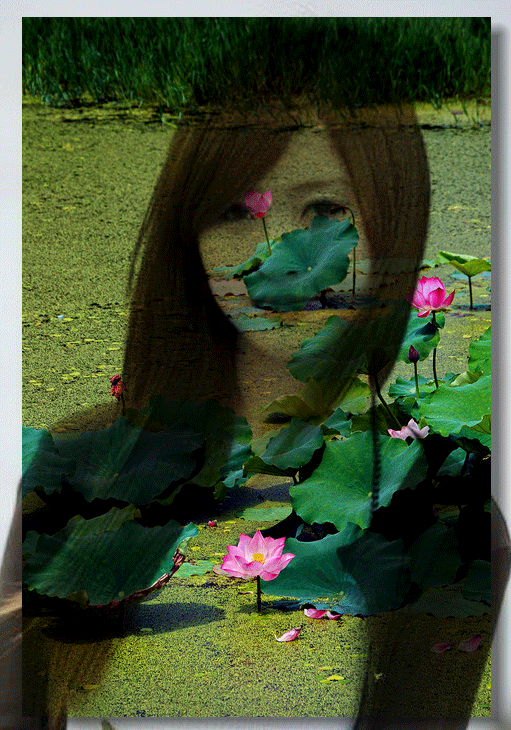

1.变暗:用下面一层较暗的部位代替上面一层较亮的,同时用上面一层较暗的代替下面较亮的,也就是说用所有的暗色代替亮色;路径转换为选区(ctrl + enter)或者ctrl+单机路径;使用图层蒙版用黑色可以消除其他像素。
2.变亮:恰好相反。
3.正片叠底:第一个美女图片表示该效果,同时可以点击左下角的蒙版里面有曲线这一项,不过不同于调整里面的曲线,该曲线对图层没有伤害,因为在蒙版模式下。
4.纯色:其属于图层蒙版,需要配合图层模式使用。
5.调整菜单栏的效果在图层蒙版里都有。比如一张风景图片,有山有水喝云彩,不过曝光不足,可以使用图层蒙版的色阶调节;也可以先使用蒙版曲线,调亮一些,不过此时云朵会消失,那么可以点选曲线蒙版,然后在黑色画笔工具下涂抹云彩所在处即可;若是此时天空不够蓝,可以使用蒙版调整蓝色的色相饱和度(把作用范围调小些),此时山也变蓝啦,需要黑色蒙版画笔涂抹掉就好啦。























