作者:Megha Bambra
全球有超过十亿台活跃的设备,因此 Android app 的开发需求十分旺盛。对于编写 app 来说,毫无疑问,Android 是一个令人兴奋的平台和空间。
开始
除了美好的愿望和一台 Mac——当然你也可以在 PC 上开发 Android,但本文是针对 Mac 开发者的——之外,学习本教程不需要任何附加条件。
你将学习如何安装所有用到的工具,并最终成为一名实习 Android 开发者。在开始本教程之前你必须进行下列工作:
- 下载和安装 Android Studio。
- 如何在设备和模拟器上测试你的 app。
- 创建一个简单的 Android app ,将 “Hello World!” 打印到你的设备或模拟器中。
- 导入一个示例项目进 Android Studio 中。
安装 Android Studio
对于一个新平台来说,一开始最重要的是创建你开发环境,Android 也不例外。 你需要花一点时间有条不紊地完成下面的每个步骤,这是关键。甚至于你已经完美地执行了每一步操作,仍然有可能会遇到一些小问题。你的系统配置或 Mac 的版本可能会导致一些不兼容的情况。
说完这些,让我们来看看你的是否按照了 JDK。检查需要使用终端程序。
注意:为了完成本教程,在接下来的几个章节中你会学到终端的一些基本命令,如果你想进一步学习终端的用法,你可以在 teamtreehouse.com 的博客上找到一篇很好的教程。
简而言之,终端就像汽车的发动机,通过它你就直接看到机器了,不经过任何复杂的图像界面。
在 Mac 上找到终端程序很简单:打开 Launchpad,在搜索栏输入 terminal,会出现了一个下拉列表,选中其中的终端程序。

打开终端后,输入 java -version,你会看到具体的版本号,如下所示:

如果你看到的不是这个结果,你可能没有安装 JDK。终端程序可能会提示 -bash: java: command not found 或者 No Java runtime present, requesting install 并弹出一个窗口,让你下载 … 并引导你进入 Oracle 网站。

你可以点击 More Info… 或者直接到 Oracle 网站以下载 JDK。
JDK 是必须的,在安装好 JDK 之后,进入 Android Studio 的页面并点击下载 Android Studio 按钮 。

Google 随时都会改变这个页面,因此你看到的版本可能比截图里面的高。当你点击了下载按钮,你会看到一个协议条款和安装需求。

仔细阅读这个页面(每个人都会读完它的吧?),勾上接受协议,点击蓝色的下载按钮。当下载完成,你可以像安装其它软件一样安装 Android Studio。
下载页面会重新跳到另一个安装指南,包括 OSX、Windows 和 Linux 的。如果没有看到这个安装指南,你可以点击这里。
安装完成,请立即打开它!

当程序第一次启动,设置向导会显示。

点击 Next 进入安装类型 Install Type 画面。整个过程可能需要花几分钟。

勾选 Standard 然后点击 Next。

在检查设置 Verify Settings 窗口,你可以检查一下你的设置。点击 Finish 开始下载 SDK 组件。当下载完成,点击 Finish。

译者注:对于国内用户,Android SDK 的下载需要修改 Hosts 文件并使用自定义更新源。如何设置自定义更新源请参考这里。关于如何修改 Mac 的 Hosts 文件,请参考这里。修改 Hosts 文件时请注意,将你要添加的内容放在* 文件内容的顶部 *,具体请参考这里。 此外,你也可以直接跳过第一步 SDK 的检查和更新,在Android Studio安装目录下的 bin 目录下,找到 idea.properties 文件,在文件最后追加disable.android.first.run=true。当然此后你仍然需要设置 SDK 管理器。
几分钟后,你会看到欢迎界面,这里是你编写任何 Android 程序的入口。

尽管你刚刚才下载过,但仍然可能你的 Android Studio 不是最新的。在欢迎屏幕下方有一个 check for update 按钮,你可以点击它来进行更新。如果需要更新,上面的那张截图中的窗口又会出现。点击 Update Now 就可以了。

Andriod SDK 管理器
Android 每一个版本都会有一个单独的 SDK(软件开发工具包),这样你才能针对该版本编写 app。因为你刚刚已经经历了设置向导,你现在已经拥有了最新的 SDK。
安装新的 SDK
但是,你仍然需要知道如何安装其它版本的 SDK,以便支持所有的 Android 版本。 SDK 还能让你创建个性化的 AVDs(Android 虚拟设备),以满足你测试 app 的需要。
在 Android Studio 的欢迎窗口,点 Configure。

菜单将切换到 Configure 菜单。选择 SDK Manager 项。

当 SDK 管理器启动,你会看到如下窗口:

这个窗口的第一个 tab 是 SDK Platforms,这里列出所有允许下载的 Android SDK。
打开 Show Package Detail 选项,查看每个 SDK 中的内容,比如 SDK 自身以及附带的资源比如系统镜像。注意在这个 SDK 前边有一个 checkbox,如果它已被自动勾上的话,说明这个 SDK 是允许更新的。
默认,SDK 管理器会安装最新的包和工具。按照上图所示选择 SDK。如果你还想安装其它 SDK,也可以选上一起进行安装。

第二个 tab 页是 SDK Tools,这里列出最新版本 SDK 附带的开发工具和文档。和第一个 tab 一样,勾选 Show Package Detail,以显示有效的 SDK 工具版本。
例如,在这个列表最上面是 3 个组件,分别是 Android SDK Build Tools,Android SDK Tools 和 Android SDK Platform-Tools。每个组件都包含了可用于 Android 开发并可同时在多个 SDK 下运行。这个 tab 页保持默认设置不变。

SDK Update Sites tab 显示用于 Android SDK 工具和插件更新的站点。你可以在已经列出的站点以外再添加新的 Android SDK 插件站点,你可以从这些站点下载。
为了防止万一,请按照上图进行设置。如果底部 Apply 按钮可用,请点击它。这会打开一个对话框,让你确认所选择的包,点 accept 继续。然后点 OK 退出当前窗口。
当前窗口将退出,SDK 管理器会开始下载、安装所选的项目。当这些做完后,请点击 Finish。你又会回到 SDK 管理器窗口,在那里再次点击 OK,回到欢迎窗口。
现在来干点有意思的事情!
创建第一个项目
Android Studio 用一种 step-by-step 的方式帮助你创建项目。点击 Start a new Android Studio Project:

注意:如果你已经打开了一个 Android Studio 项目,因此看不到欢迎窗口,则请用菜单 File\New Project 来创建项目。
命名项目
Android Studio 会弹出一个创建项目窗口:

在上面的 Application name 一栏输入 OMG Android。在 Company Domain 一栏输入你自己的名字。当你进行输入的时候,你会看到 Package Name 会自动变化,基于你输入的内容按反域名规则变化。
Package Name 通常用于唯一识别你的 app,这是为了让设备上所有的操作都能找到归属,防止 app 之间混淆。
你可以将项目保存到硬盘上的任何地方——如果你不介意的话,也可以保持默认的地方。点击 Next。
选择 SDK
接下来会来到 Target Android Devices 窗口。在这里你可以选择目标设备类型和操作系统。
Minimum SDK 下拉框用于设置 app 运行所需的最小 Android 版本。SDK 越新,你能够使用的功能就越多,但 SDK 越新支持的设备越少。
这个值的选择需要在功能和所支持的设备之间进行平衡。这对于 Android 开发来说变得有些复杂。
如果你真的想了解什么样的 Minimum SDK 最适合你的 app,可以让 Android Studio 来帮你。
当你改变 Minimum SDK 下拉框中的值时,下面的百分比表示了运行在这种版本上的设备到底有百分之几。 点击下拉框下面的 Help me choose 将列出每种 SDK 的特性集。

关于 API 版本及其使用量的细节,请参考 Android Dashboards,那里的数据每隔几天就会改变。

目前,我们只想让我们的 app 运行在一种 Android Phone 上,那是默认的设备,以及默认的 Minimum SDK。对于这个项目,SDK 请选择 API 16: Android 4.1 (Jelly Bean)。

设置默认的 Activity
选好 SDK 后,你还要选择默认的 activity。

可以将一个 activity 看成一个窗口,你的 app 用它来显示能于用户进行交互的内容。一个 activity 可以占据整个屏幕,也可以是一个简单的弹出窗口。 你可以使用一系列常用的模板,从带有一个右上角 Action Bar 的空白 activity 到带有一个 MapView 的 activity。
开发 app 时往往会编写很多 activity,因此有必要了解多一点 activity。
选择 Blank Activity 然后点击 Next。

为了加快进度,你使用默认值,但这些值的作用是什么?
- Activity Name: 给 activity 一个名字,以便在代码中引用它。这会创建一个 .java 类,并用这个名字作为类名,也就是你在代码中引用该 activity 的名字。
- Layout Name: 你将在 Java 代码中定义你的 activity,但它显示给用户的布局将在一个特殊的 Android XML 文件中定义。等会你会学习如何编辑这个文件。
点击 Finish。 Android Studio 会用这些信息在后台进行一系列的工作并创建好项目。它会显示它当前正在干什么,你会看到类似如下界面:

你会看到你的项目名称,那很熟悉。然后会出现 Gradle 之类的字眼,然后又会在 URL 中出现 Maven 字样。
使用 Android Studio 之类先进 IDE 的好处就在于,它会为你做许多事情。但是,如果你正在学习如何使用这个软件,你应当亲自动手做这些事情。
Gradle
Gradle 是一个相当新的构建工具,它易于使用,如果你对它有所研究,你会发现它有一些地方很先进。它会将你的 Java 代码、XML 布局文件和最新的 Android build tools 构建成 app 包,即 APK 文件。
你可以定制自己的配置,为 app 的开发版与生产版定制不同的配置,或者添加一些依赖和第三方库。
Maven
Maven 是另一个项目构建工具,它能使你引用 Maven 中心存储库中的 Java 库。
通过 Maven 和 Gradle 与 Android Studio 配合,将来自于 Android 开发社区所有功能整合在一起,这真是件了不起的事情。如果你熟悉 iOS 开发,你会发现这能让你和许多强大的开发者站在了一起,就像 CocoaPods 所做的一样。
仅仅一小会时间,Android Studio 就创建好你的项目。当然项目还是空的,但还有许多事情需要准备,这样才能让 app 能够运行在 Android 设备或模拟器上。你可以看一下下图:

那就是我们要在 Android Studio 上编写的 Hello World 项目!现在让我们来看看如何在模拟器上运行项目。
在模拟器上运行
你安装了 Android Studio 并创建了项目。那要怎样运行它呢?
Android Studio 能够在电脑上创建一个“软件的” Android 设备,你可以在上面运行 app,浏览网站,调试程序或者任何你可以在模拟器上做的事情。这个功能就是 Android Emulator。
你可以创建多个模拟器,并分别设置它们的屏幕大小和系统版本。噢,太好了。你可能需要一整间屋子来保存测试设备,因为它们实在是太多了——好了,开个玩笑而已,但这个主意不错 :]
如果你在标准安装程序中运行过设置向导,你可能已经有个模拟器了。Android Studio 采用了 Intel 开发的某些强大软件来确保你的模拟器运行速度飞快。
直到目前为止,你的电脑必须模拟一台真正的 Android 设备,而设备是运行在 ARM 处理器上的。而大部分电脑都使用 x86 处理器,这意味着为了让你电脑上能够运行你的 app,它不得不花大量的时间进行大运算量的任务。 你仍然可以创建模拟器,它尽量扮演一台真实设备能够干的事情,但显然一开始的加载时间可能会有点慢,这直接导致了一部分开发者根本不使用模拟器。
尽管这样,我们还是要创建一台模拟器,因为你总要知道怎样创建模拟器吧!
创建模拟器
点 AVD Manager 按钮。这个紫色的按钮位于工具栏的右边,这颗按钮的旁边是一个从设备上探出一只头小 Android 机器人。

当 AVD 管理器显示,你会看到默认创建的那个模拟器,旁边注明了它的类型,所采用的 API,以及使用的 CPU 指令集是什么。

如果没有创建默认的设备,你可以看到一个创建新设备的按钮。不论怎样,我们都要创建一个 AVD,以便让你了解如何创建 AVD。点击底部的 Create Virtual Device…,开始创建虚拟设备。

首先选择你需要创建的设备类型。在左边的 Category 列表中,列出了所有你能创建的设备类型。在中间窗口,你可以看到关于这种设备的列表。花点时间了解它们。
然后,你只需要模拟一种手机大小的设备,如果你想模拟 Android 手表或者 Android TV,你也可以在这里选择它们。
从手机类型的设备列表中选择 Nexus 5,点击 Next。
现在选择 Android 的版本。在设置向导中,你已经有一、两个有效的 SDK 版本了,因此选择其中一种。
选择 Lollipop,确保所选的这一行在 API 一列的值是 x86,这样模拟器在你的 x86 电脑上可能会更快一点。

点击 Next,进入最后一个窗口。
注意:如果点不了 Next,你可能需要下载某些文件。回到你选择设备的地方,点击 Download。下载完成后,你才能进入下一步。
最后一个窗口让你确认你的选择,并设置其它的属性,比如设备名称、启动时的屏幕方向和 RAM 容量。现在,请保持默认值并点 Finish。

关闭 AVD 管理器,回到 Android Studio 主界面。现在你已经配置完成了,请点 Run 按钮。

弹出一个新窗口,问你要用哪个设备运行 app。当前还没有任何设备在运行,因此请选择你刚才创建的 Nexus S。
请确认 Launch Emulator 单选按钮和下拉框中你的 AVD 都处于选中状态,然后点 OK。

注意:如果看到一个 This AVD’s configuration is missing a kernel file!! 的错误,请检查你在前面安装 Android SDK 时没有设置一个叫 ANDROID_SDK_ROOT 的环境变量。 要解决这个问题,请参考这里。
如果第一次运行它不正常或者要花几分钟才能启动,请不要担心,这可能是正常的。耐心一点,当它就绪以后,你会看到:

噢,你刚才已经创建了第一个 Android app。 那么,你这就已经是一个 Android 开发者了么?
在设备上运行
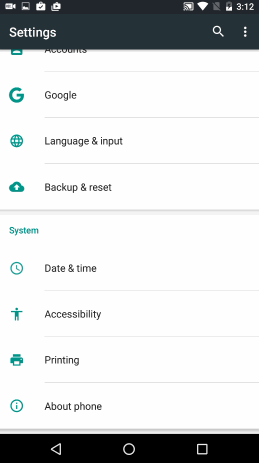
如果你有 Android 设备并想在上面运行您的 app,请按照这个 gif 进行。它演示了如何在你的设备上打开开发者模式。
在 Android 设备上打开开发者模式的步骤如下:
- 打开设备的设置程序。
- 向下滚动,找到 About phone 菜单。
- 找到 Build number 并连续点击多次。你会看到有一个气泡消息弹出 “You’re n steps away from becoming a developer”,继续按住,它又会变成 “You’re now a developer!”,这样就打开了。
- 回到设置界面,滚动到底部,你会看到开发者模式已经打开了。
- 选择 Developer Options,打开 Debugging 一栏下的 USB debugging 开关,
- 将手机通过 USB 连接电脑。
- 你将看到一个提示对话框问你是否允许 USB 调试? — 请点 OK。
- 又会问你是否注册你的电脑的 RSA key 指纹。如果是你信任的电脑,请勾选 Always allow from this computer 选项。
现在,你已经设置好设备,请点击 Run 按钮。

然后,你会看到一个选择设备对话框。你开启了开发者模式的设备会列在这个对话框里。选中它,点击 OK。

哈……看看 app 在你的设备上运行的效果吧!赶紧去拿给你的朋友看看吧。
导入已有项目
在 app 制作生涯中,你会发现经常需要导入项目。下面步骤演示了如何导入一个项目:
- 下载这个项目用来进行测试。
- 下完以后,解压缩到一个你找得到的地方。
- 在 Android Studio 中,打开 File/New/Import Project… 菜单。
- 一个名为 Select Eclipse or Gradle Project 的窗口会出现。选择你解压缩好的项目,点 OK。
- 当导入完成,你会看到如下界面。选择窗口左边的这个 Project 的 tab:
- 你现在所有文件已经列在项目浏览器中了。
可以编译和运行了!在工具栏中点击 run 按钮选择一个模拟器或设备。

结束语
在本文中你学到了很多:下载、安装 Android Studio,创建你的第一个 “Hello World” app,并将它部署到物理设备上!
继续阅读本系列后续课程,你将体验一个 Android Studio 之旅。
这里还有几个帮助你提高 Android 开发效率的诀窍:
- 紧跟 Android —— 和任何语言和框架一样,Android 的开发者社区是一个强大的资源基地和拥有无穷参考资料的大本营。无论何时,都应该看一看 Google I/O 视频、关注 Android Developers blog 和观看 DevBytes videos 视频。
- 如果你使用 Eclipse 进行开发,但想转到 Android Studio,Android 团队有一个指南帮助你完成这种转换。
_Android 机器人形象由 Google 创建和分享,遵循 CC3.0 所有权协议。
我希望你喜欢这篇教程——你成功地安装了 Android Studio,正踏上 Android 开发的征程。如果有任何问题或建议,请在下面留言。




















