较新的Windows 8和Windows 10 PC可能需要您手动启用传统引导模式才能引导到较旧的操作系统或可引导工具和实用程序。但是,当您完成这些应用程序后,通常需要重新启用UEFI启动以正常恢复PC。
使用设计有UEFI支持的较新的Windows 8 PC,BIOS或固件通常有一个选项,指定计算机是否可以引导到常规操作系统和恢复工具,或者是否可以独占于较新的UEFI操作系统和环境引导。引导到软件和操作系统的常规方式称为“旧式引导”,有时必须在BIOS设置中明确启用/允许。旧版启动模式通常不支持大于2TB的分区,如果您尝试正常使用,可能会导致数据丢失或其他问题。
启用uefi模式
在大多数制造商(包括戴尔,惠普,华硕,宏碁,东芝,联想等)的PC和笔记本电脑上,Legacy Boot可以禁用或关闭EFI设置/配置功能,在打开电脑后立即可用。如果启用传统引导模式(也称为“CSM启动”),UEFI引导模式将自动禁用或取消优先级。
以下是大多数PC和笔记本电脑关闭Legacy Boot的说明,以及某些品牌笔记本电脑的具体说明。在大多数EFI计算机上,您需要在打开电脑后立即访问EFI设置,以便查看启用UEFI启动的选项,通常作为BIOS配置的引导选项部分的选项。
进入uefi模式

在电脑上电之后,一旦制造商标志(例如戴尔,联想,惠普,东芝,三星,华硕,宏碁,网关等)出现在BIOS启动画面上,您可以选择按下特殊钥匙 这个键从PC变成PC,这一切都取决于你的电脑的制造和型号。
通常,您将在屏幕的底部或顶部看到一个简短的说明,说明键是什么。一个这样的屏幕在右边可见,请注意右上角的图例,表示 F2 将启动BIOS设置, F12 并显示启动选择菜单。
一些常见的选项包括 F2, F8, F12,和 Del 键。但是,键盘上的其他键可能是其他任何一个。
关闭旧版启动模式
在UEFI设置和配置部分中,您将看到可以为固件环境配置的许多选项和参数。您正在寻找的选项有很多名称(取决于PC或笔记本电脑和EFI固件的品牌和型号)。您正在寻找的一些可能的设置名称将在下面列出,以及可能的配置, 粗体值应该被选择。旧版支持(开/ 关或启用/ 禁用)
启动设备控制
传统CSM(开/ 关或启用/ 禁用)
启动CSM(开/ 关或启用/ 禁用)
CSM(开/ 关或启用/ 禁用)
UEFI / Legacy Boot(仅限/ 仅限 Legacy / 仅限UEFI)
启动模式(旧版支持/ 无旧版支持)
引导选项过滤器(UEFI和Legacy / UEFI First / Legacy First / Legacy Only / 仅限UEFI)
UEFI / Legacy Boot Priority(UEFI First / Legacy First / Legacy Only / UEFI Only)



引导选项过滤器

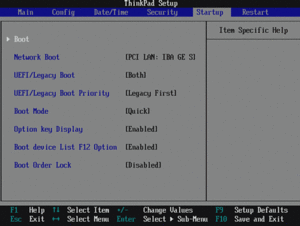
保存退出
为了使安全引导配置的更改生效,必须保存BIOS / EFI / UEFI配置选项。保存退出的常用键盘快捷键为 F10。
再次,确切的步骤取决于您的电脑制造和型号,但通常使用← 和 → 箭头键导航 将允许您达到“丢弃更改和退出”vs“保存更改并退出”的选项。选择“保存更改并退出”选项很重要!键盘快捷键 F10 通常与“保存并退出”同义,但在使用之前您应该确保。
关于u盘启动禁用旧版启动模式并启用UEFI介绍到此,更多精彩内容请关注U盘制作启动盘帮助教程
有问题的小伙伴们也可以加入U执行官方Q群(100609431),U执行以及众多电脑大神将为大家一一解答。





















