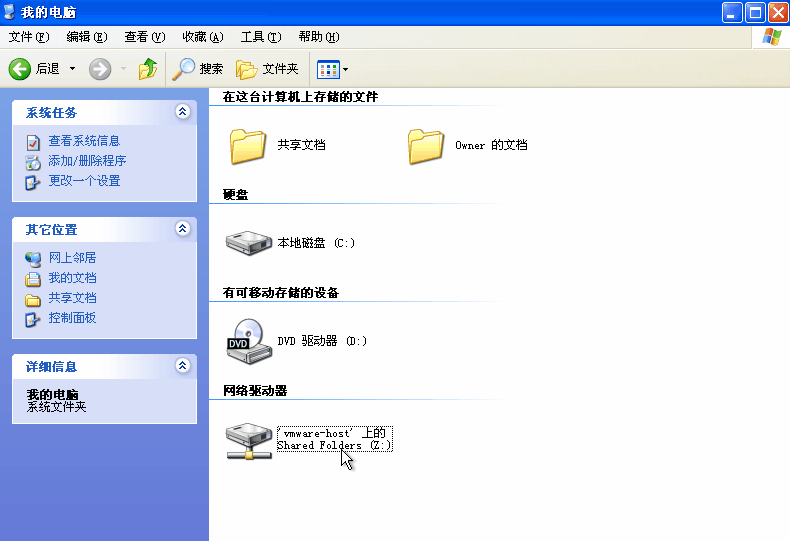文章目录
- 一、前言
- 二、VMware下载
- 三、XP系统镜像下载
- 四、创建XP虚拟机
- 五、本机与XP虚拟机共享文件夹
一、前言
最近需要搞windows系统兼容测试,根据数据显示,目前市面上占比TOP3的系统如下:
排名 | 系统 | 占比 |
1 | win7 sp1 | 59.25% |
2 | win10 | 29.83% |
3 | xp sp3 | 8.87% |
4 | 其他 | - - |
没想到2021年了,xp系统还占了8.87%。
我自己本机是win10,不想安装双系统,决定弄个xp虚拟机好了。
在网上下载了一个xp的iso镜像文件,使用虚拟机加载却提示:
"EZBOOT" not found!
Error loading image: DEFAULT.EZB- 1
- 2
如下

我觉得其他人可能也会遇到这样的问题,于是我把我最后安装成功的整个流程写下来,这样其他人跟着步骤执行就不会踩坑了。
二、VMware下载
先安装VMware,使用VMware我们可以创建虚拟机。
VMware官网地址:VMware 中国 - 交付面向企业的数字化基础 | CN (注意,下载需要先登录账号,如果没有账号要注册一个)

我自己安装的版本是:14.1.5,安装流程没有什么特别的,不赘述。

三、XP系统镜像下载
进入这个地址:MSDN, 我告诉你 - 做一个安静的工具站 展开操作系统分页,点击Windows XP,选择要安装的版本,点击详细信息,可以看到一个ed2k的链接,将其复制到迅雷中即可开始下载。

耐心等待下载完成

下载完毕

四、创建XP虚拟机
打开VMware,点击菜单文件 -> 新建虚拟机。

默认经典配置即可,为了演示,我选自定义,点击下一步。

点击下一步。

选择我们刚刚下载的iso系统镜像文件,点击下一步。

产品秘钥可以先不填,填写个性化全名,比如我填的linxinfa,点击下一步。

此时弹出询问框,点击是。

选择虚拟机的安装路径,点击下一步。

配置处理器,点击下一步。

配置内存,点击下一步。

配置网络类型,点击下一步。

配置I/O控制器类型,点击下一步。

配置磁盘类型,选择IDE,点击下一步。

配置磁盘,点击下一步。

分配磁盘空间,点击下一步。

指定存储文件,点击下一步。

最后,点击完成。

此时虚拟机就会开始安装,耐心等待。

继续等待。

差不多两三分钟后,会弹出如下的提示框,点击确定。

产品密钥输入框,可以先不填,直接点击下一步。

会弹出询问框,点击否。

进入下一阶段的等待。

等待。

安装完成,青青的草原,爷青回,哈哈哈。

整个虚拟机文件夹大小2G左右。

五、本机与XP虚拟机共享文件夹
确保虚拟机是关闭状态,点击编辑虚拟机设置。

点击选项,点击共享文件夹,点击总是启用,点击添加。

设置本机的某个文件夹,比如vmware_share文件夹,点击下一步。

点击开启此虚拟机。

右键我的电脑,点击映射网络驱动器

点击浏览。

稍等片刻后,可以看到刚刚在VMware中设置的共享文件夹,选中它,点击确定。

点击完成。

这样,我们就可以在我的电脑中看到一个网络驱动器。

我在本机(win11)的vmware_share文件夹中创建一个test_share.txt文件。

回到虚拟机中,进入网络驱动器里面,可以看到test_share.txt,共享成功。