我们以一个双脉冲测试电路为例,讲解如何快速创建一个仿真。
File>>New>>SIMetrix Schematic:

新建好后建议先保存,可以通过菜单进行保存,也可以按工具栏按钮,也可以按快捷键Ctrl+S,首次保存会提示选取保存位置,如下:



SIMetrix软件有一个特点,每次启动会在原理图绘制区默认新建一张名为untitled的原理图,或者打开主页,我们可以在任何一张图上单击右键,弹出菜单中可以关闭该页:

建议养成一个好习惯,随时Ctrl+S进行保存。
接下来放置器件,单击元器件放置工具栏按钮,进入元器件放置状态:

放置好的器件默认选择了一个型号,我们修改该型号,双击该器件可以选择型号:

注意筛选框里的通配符的使用,在通配符星号前输入关键字,否则可能搜索不到需要的器件。比如我依稀记得有个英飞凌的MOS型号是IPT020开头的,在搜索框输入“IPT020*”能立刻筛选出满足条件的MOS。这里我们选择L1模型,关于L0和L1后面在详细解释,现在我们只需要记住,大部分器件都选L1模型即可。

如果我们要放置第二个MOS,可以选择复制的方式,单击左键选中该器件,器件变成蓝色,按快捷键Ctrl+C进行复制,按Ctrl+V进行粘贴:
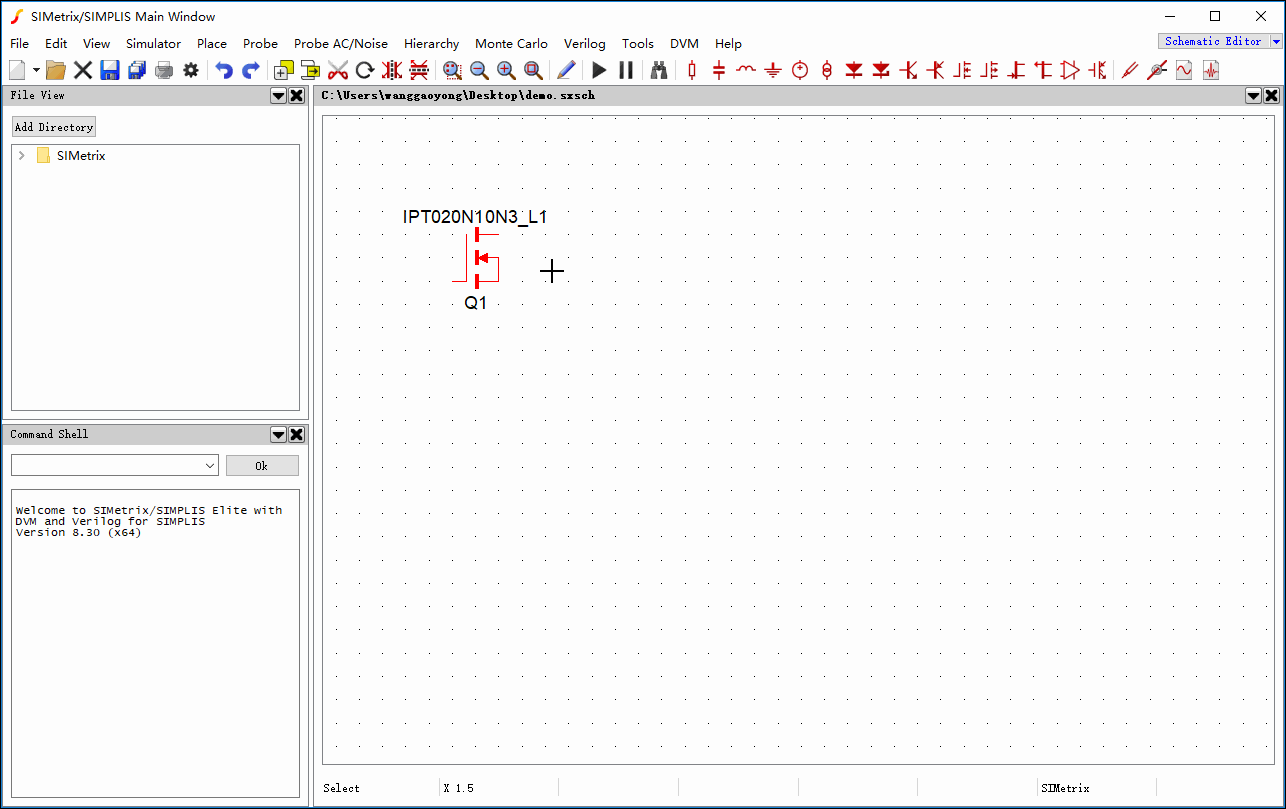
然后我们放置电源与其他被动器件:
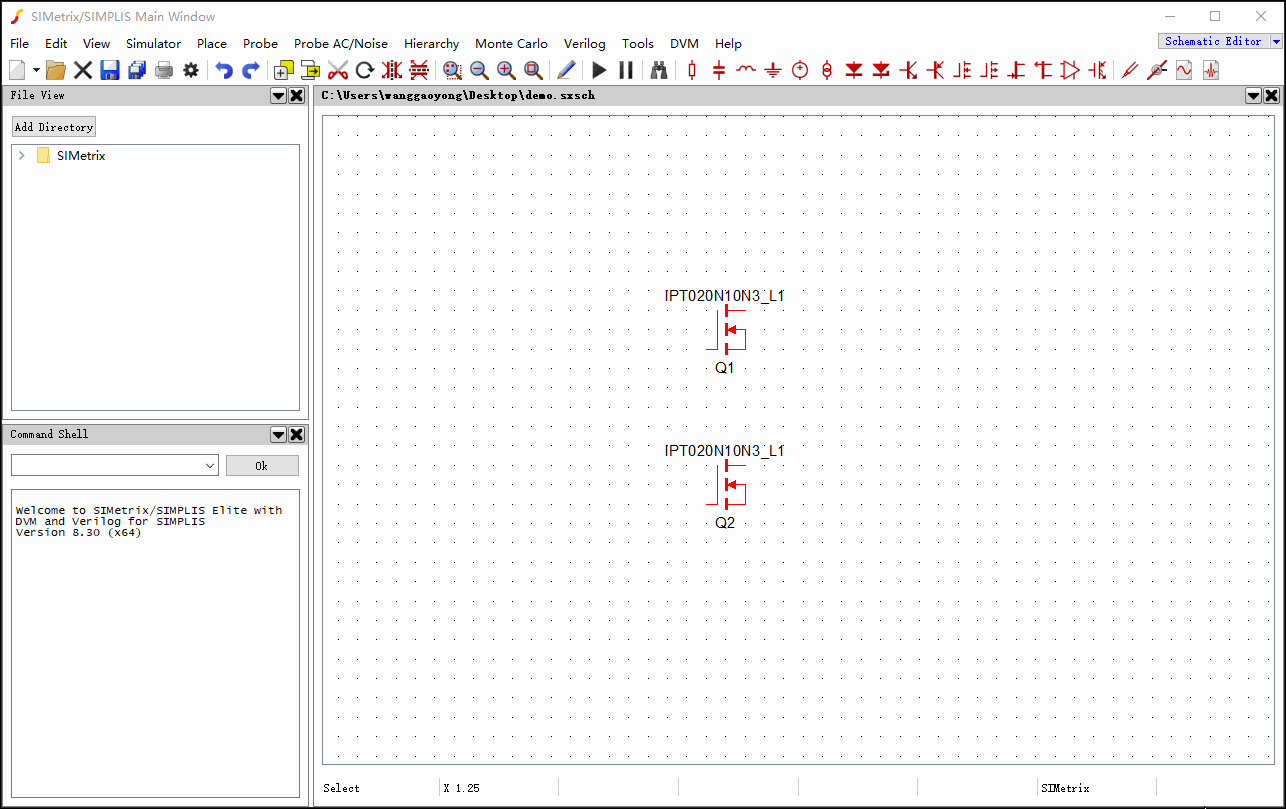
如果觉得需要调整器件位置,选中该器件直接拖动即可,选择器件支持框选或者按住Ctrl不放单击左键进行多选:
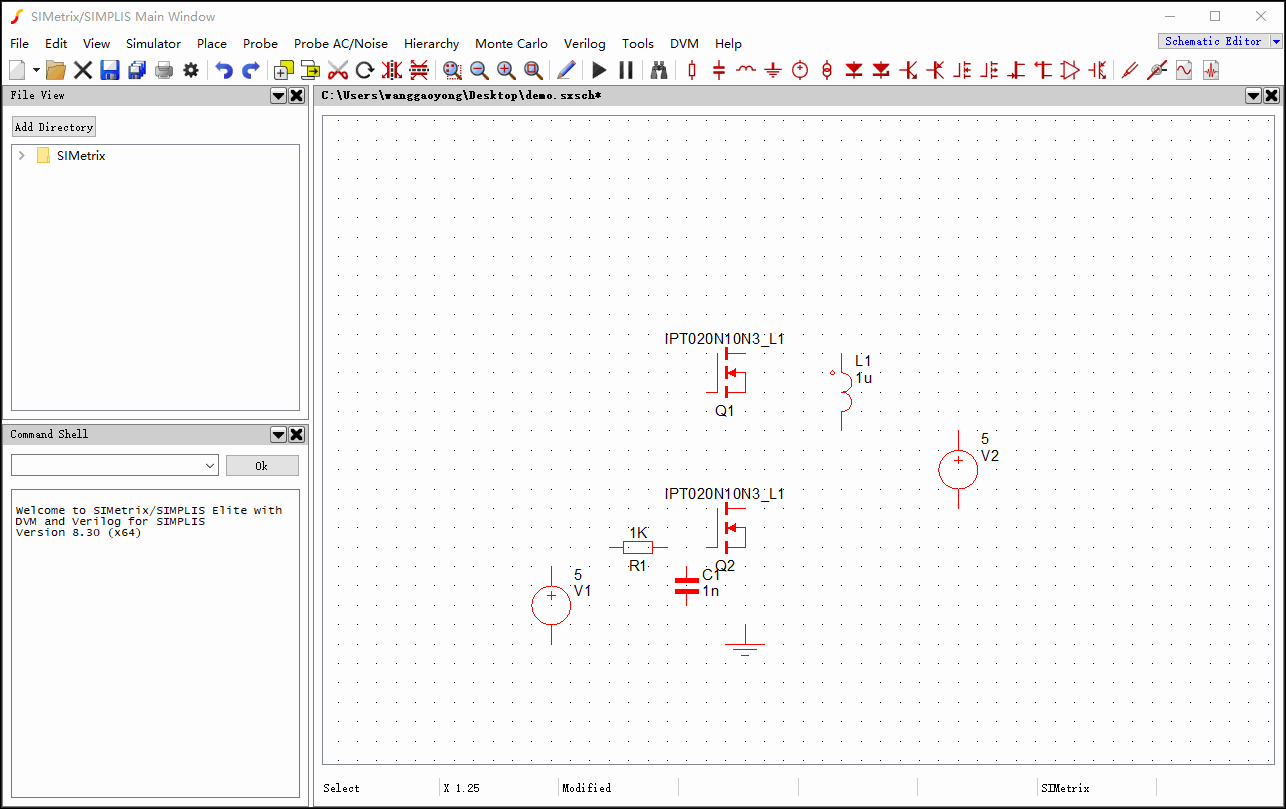
接下来我们开始连线,软件默认打开了智能连线,当鼠标移动到器件引脚上后,会自动变成连线模式,鼠标变成了一只笔的形状,这时我们单击左键即可开始连线,单击右键结束连线:

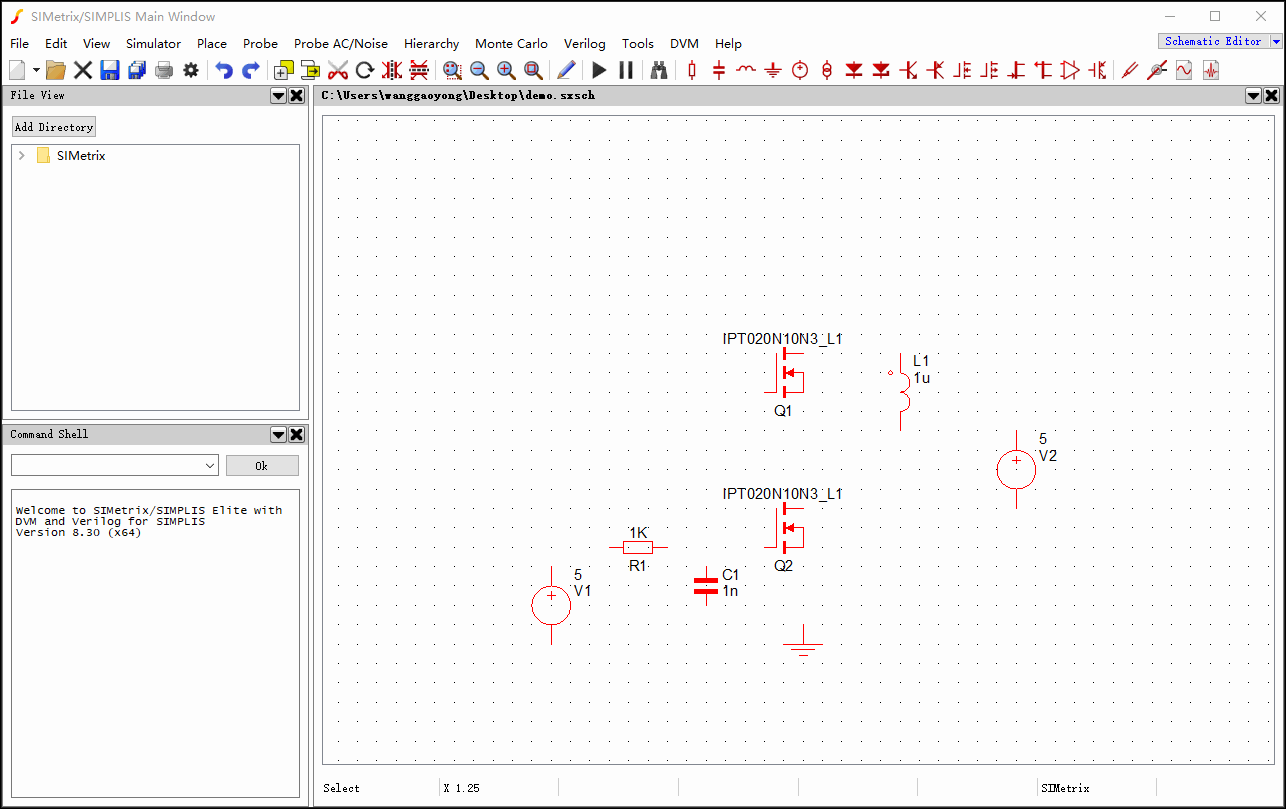
然后编辑电阻电容电感值,也是双击器件进行修改:

然后编辑电压源:

然后编辑驱动信号:

到此原理图绘制完毕,我们需要编辑仿真参数开始运行仿真:
通过菜单Simulator>>Choose Analysis或者直接按快捷键F8打开仿真设置窗口,大部分情况下我们使用的是瞬态仿真,即Transient:

可以打开命令窗口,看到上一步设置的仿真选项,
我们也可以直接在命令窗口中修改仿真参数:

点击工具栏按钮运行仿真:

弹出仿真运行状态窗口,可以勾选设置完成仿真时自动关闭窗口:

如果仿真没有错误,我们可以测量各节点电流电压波形了,空白处右键,可选电流或电压探针:

点击需要测量的网络,会自动弹出波形绘制窗口并绘制出波形:

到此,整个仿真建立完毕。
下一篇介绍菜单栏与工具栏。






















