1、windows10下jdk的安装和配置
安装jdk是进行java相关开发的第一步,下面将介绍jdk1.8在win10中的安装和配置过程。
1.1、环境约束
- win10企业版64位
- jdk1.8 64位
1.2、软件下载
官网:
https://www.oracle.com/technetwork/java/archive-139210.html
从官网下载需要你注册oracle账号,注册过程请查看oracle账号的注册。
百度云:
链接:https://pan.baidu.com/s/1VtFfzeLm7Ri9xFbBH3sf5w 提取码:5tio
1.3、安装
第一步:双击安装文件 jdk-8u162-windows-x64.exe,等待,如下图。

第二步:点击 “下一步“,如下图。

第三步:默认安装路径 C:\Program Files\Java\jdk1.8.0._162就可以,记住这个安装路径,待会要用到。继续点击 “下一步“, 等待,如下图。

至此,jdk已经安装完成,继续安装jre。
第四步:点击 “下一步“,等待,如下图。

安装完毕,在”C:\Program Files\Java“路径下就是我们刚才安装的jdk以及jre,如下图。

1.4、配置环境变量
将C:\Program Files\Java\jdk1.8.0_162\bin配置到环境变量中,是为了在计算机任何路径都可以访问到java.exe命令,但我们不会直接配置,而是采用JAVA_HOME的方式。
第一步:右击"我的电脑"->点击"属性"->点击“高级系统设置”,如下图。
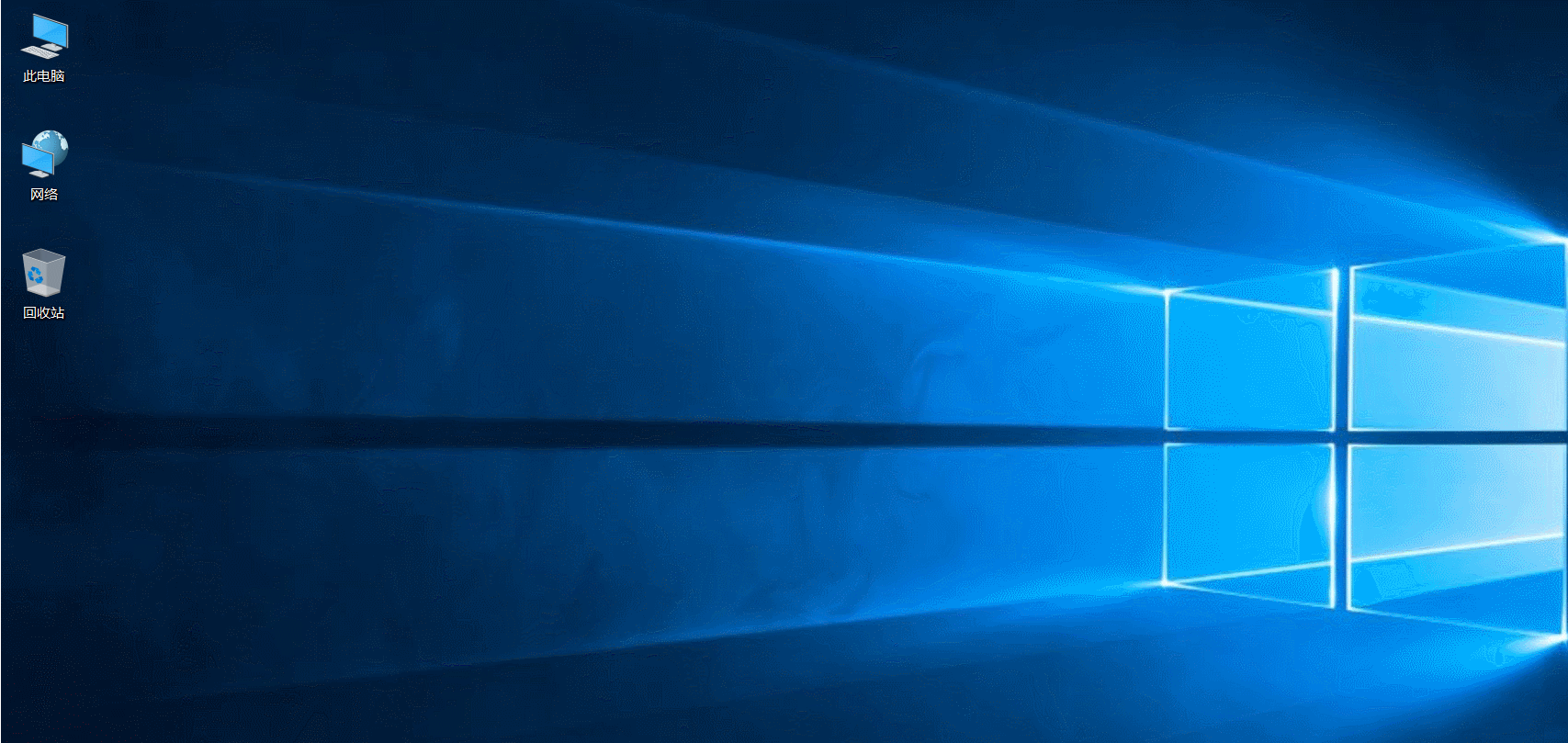
第二步:在“系统变量”中点击“新建”,如下图。
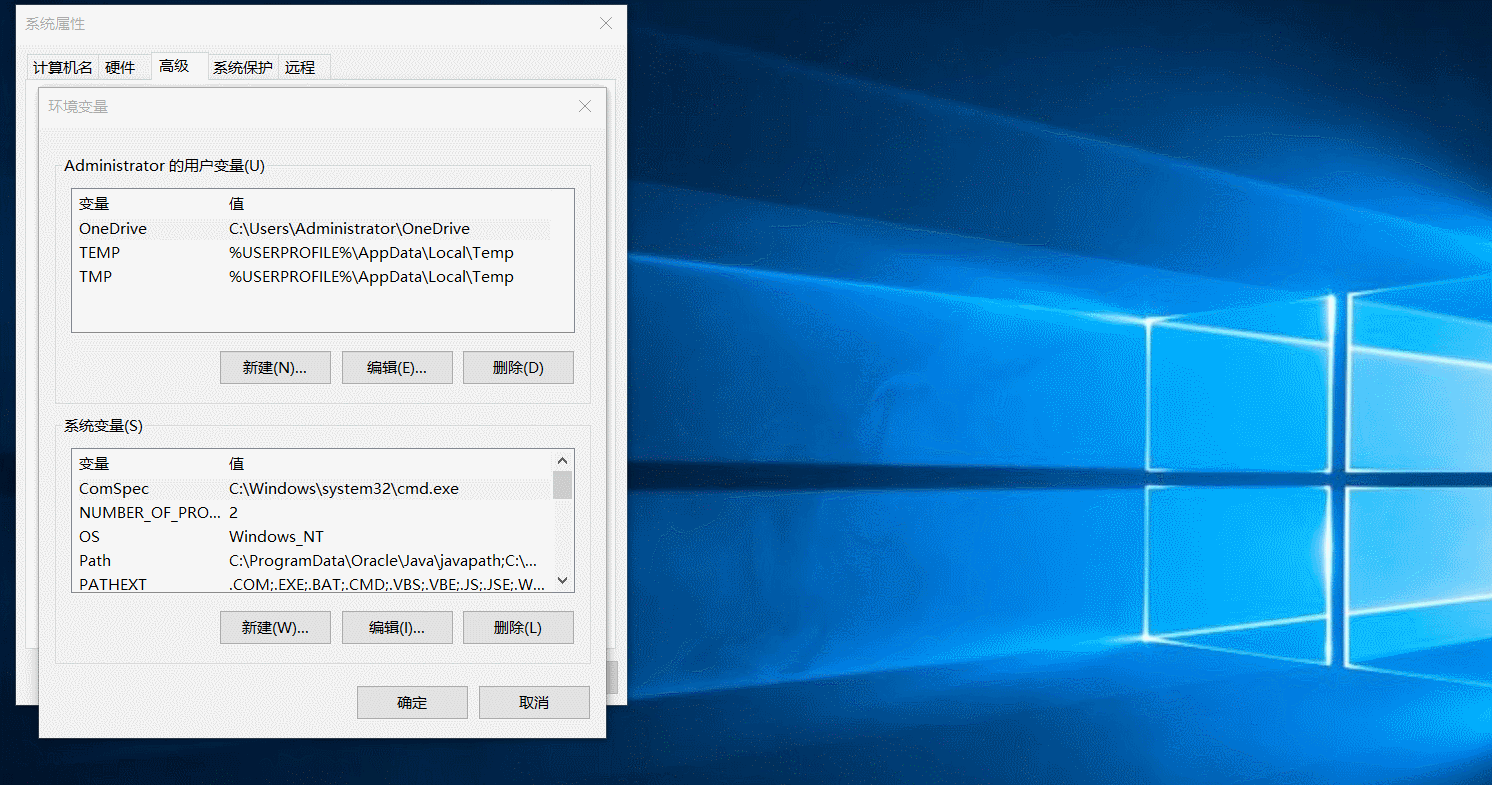
第三步:在”变量名“中输入"JAVA_HOME",在“变量值”中输入“C:\Program Files\Java\jdk1.8.0_162”,如下图。

点击”确定“,这个JAVA_HOME在tomcat的启动,eclipse等的使用上起着重要作用。
第四步:在”系统变量“中,找到PATH,点击“编辑”,如下图。
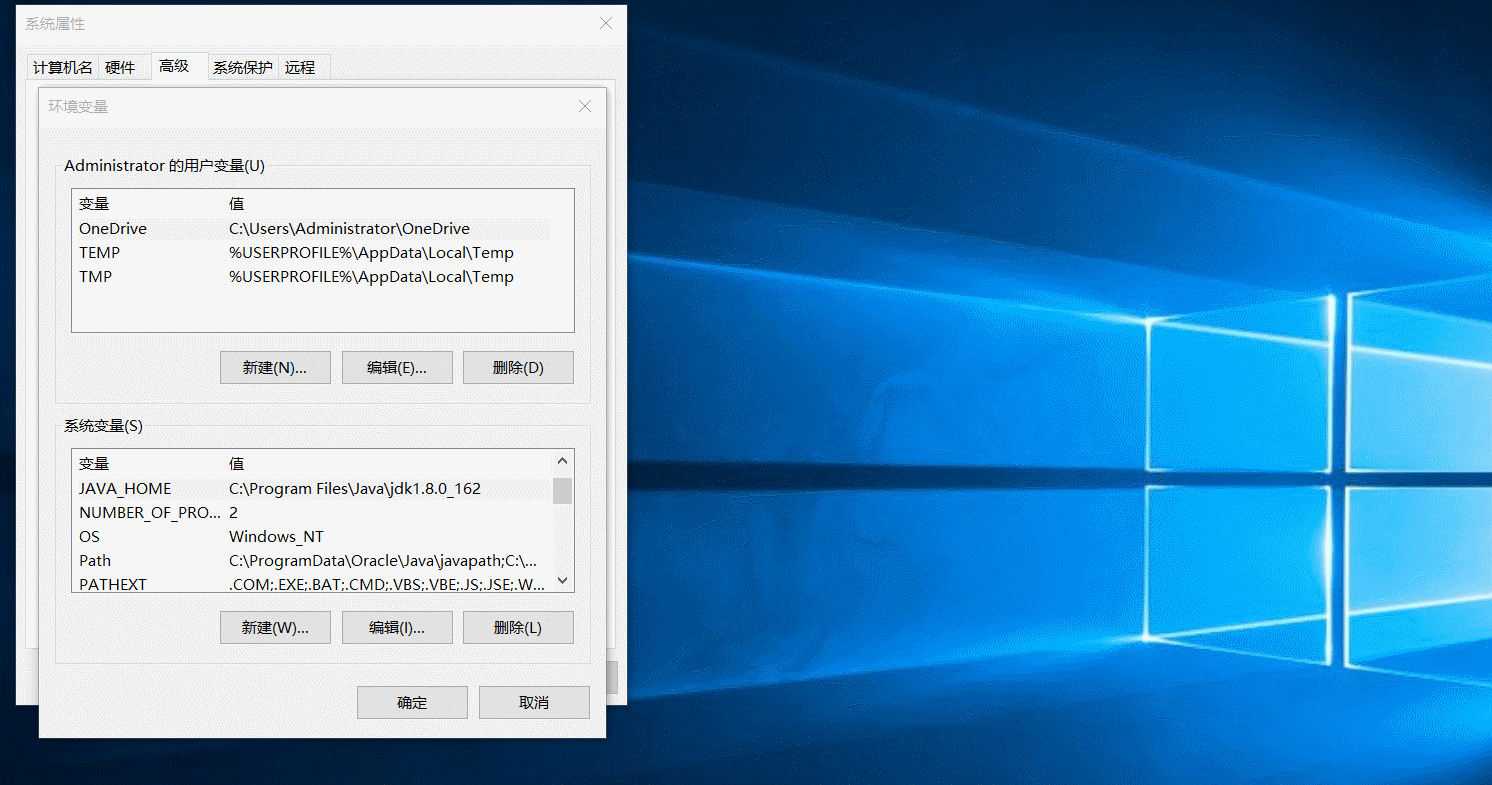
第五步:在“变量值”的最前面加入“%JAVA_HOME%\bin;”,一定记着要加分号,如下图。
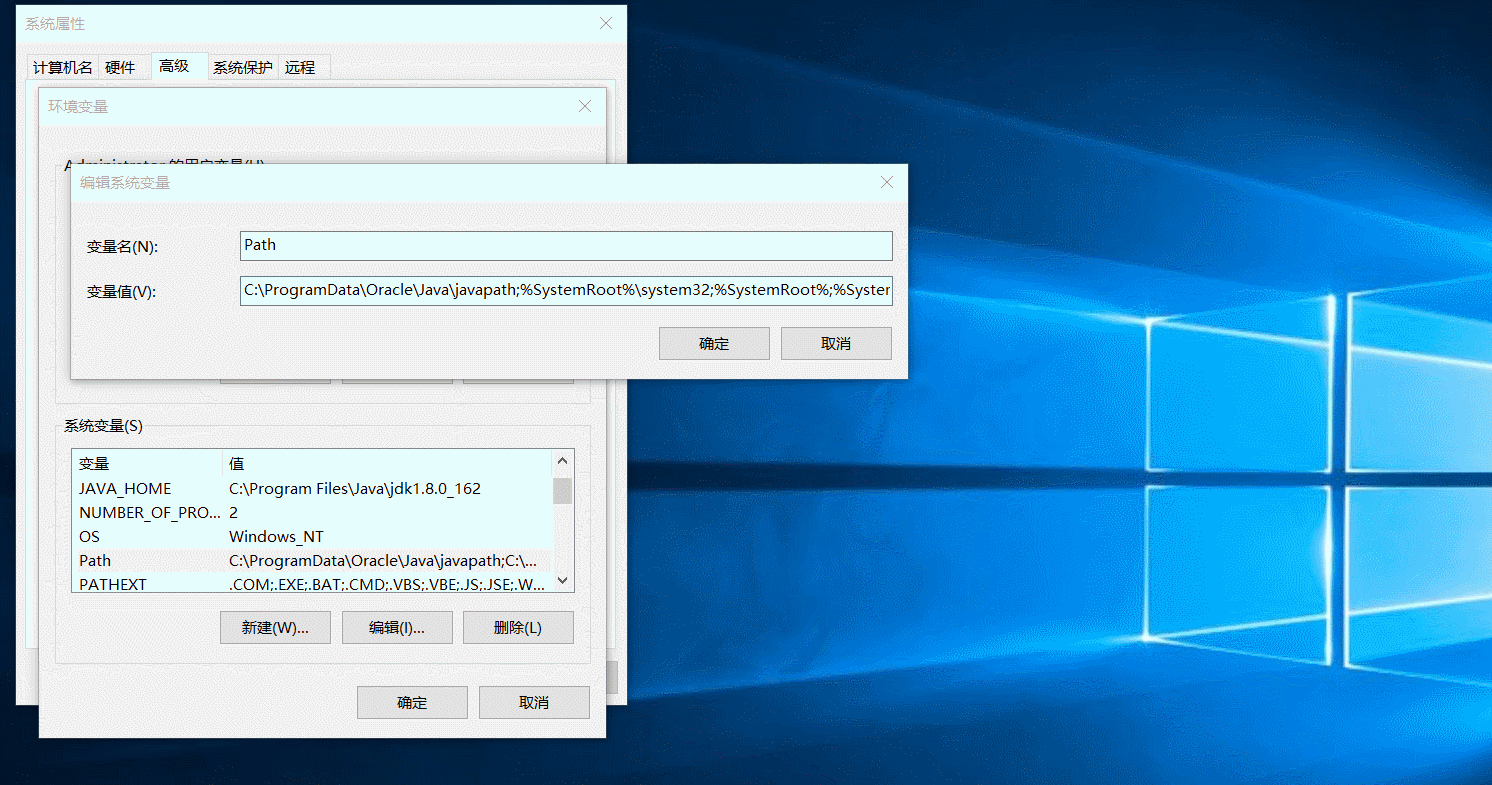
点击”确定“即可。
注意:在一些其他的操作系统版本里面,设置环境变量有可能是下图,到时候点击“新建”即可。
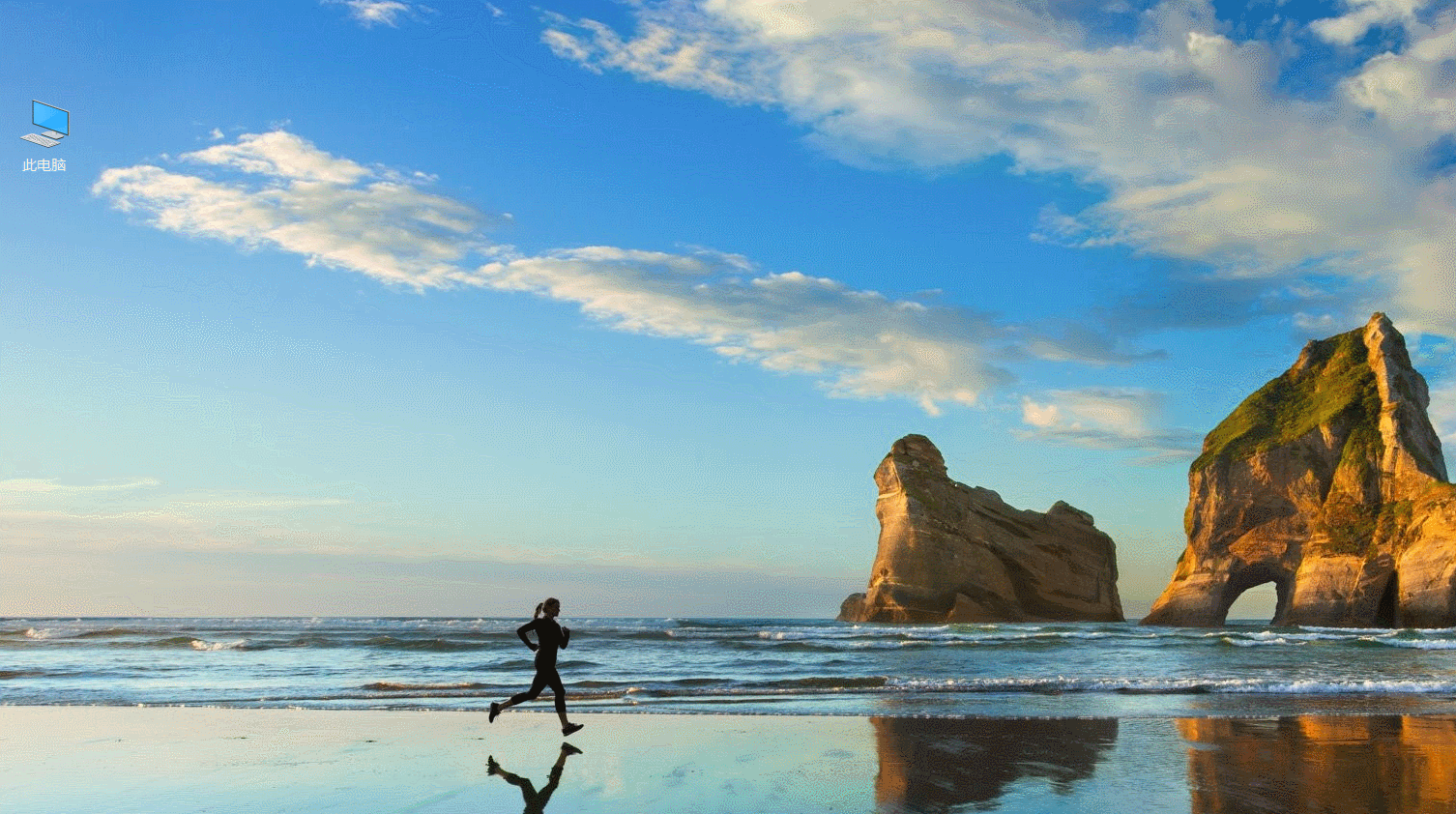
第六步:验证。打开命令行,输入"java -version",如下图。
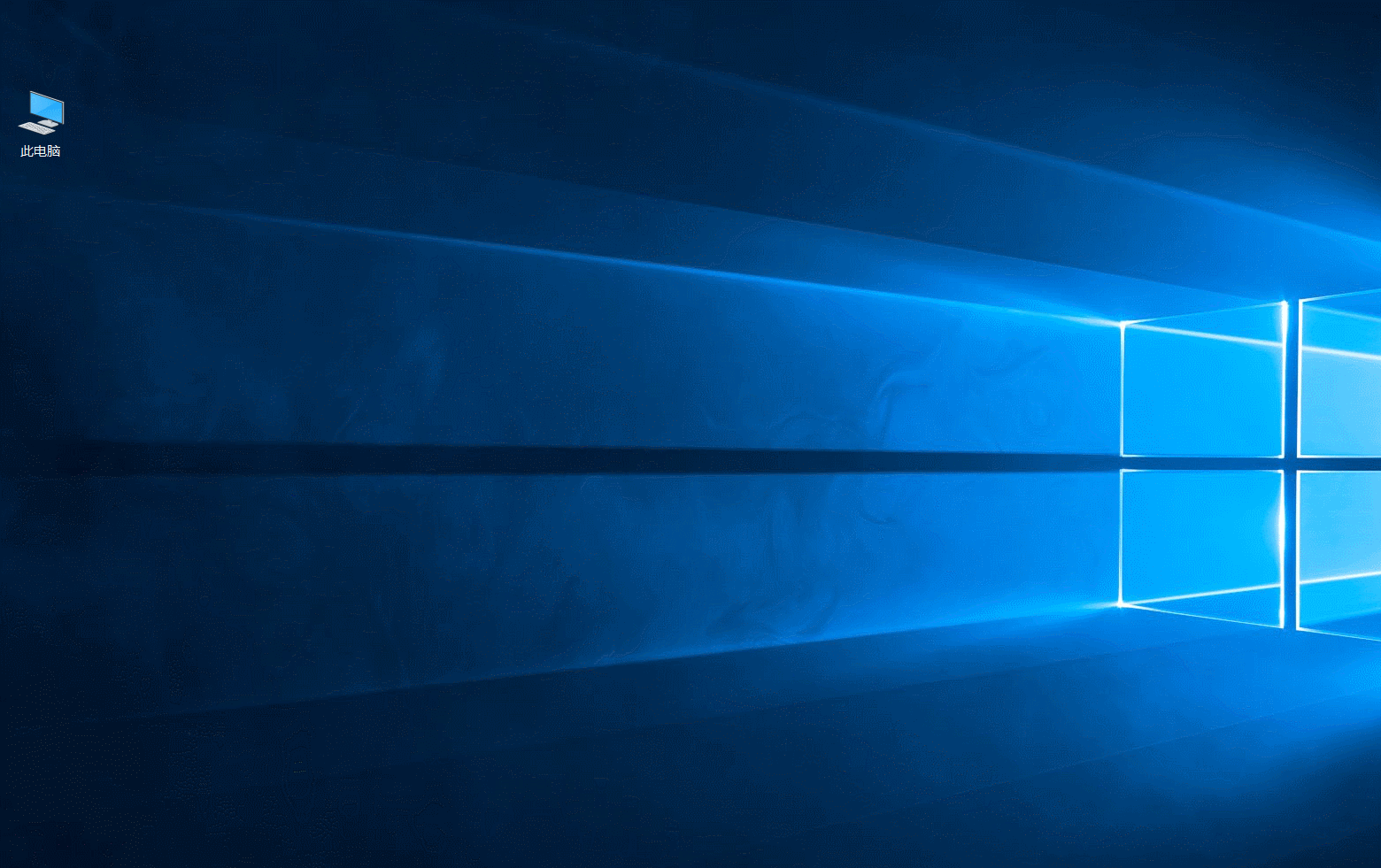
至此,就完成了win10下jdk1.8的安装。linux下jdk1.8的安装,请查看centos6.4安装jdk1.8。





















