前面对Jenkins的安装教程进行了演示,接下来就是围绕Jenkins的持续集成的使用进行操作:
Jenkins 的两种安装方法:
目录
一、对本地的自动化测试项目利用Jenkins来进行构建
1、进入到 Jenkins 首页,创建一个自由风格的项目
2、创建完成后会进入到项目的配置页面
3、创建构建脚本
4、添加测试报告
5、开始构建
二、用Jenkins对使用git管理的远程自动化测试项目构建
1、进入到 Jenkins 首页,创建一个自由风格的项目<可参考上面的第一步操作>
2、进入到配置界面完成如下配置:
3、开始构建
一、对本地的自动化测试项目利用Jenkins来进行构建
1、进入到 Jenkins 首页,创建一个自由风格的项目
注:构建项目的风格可以根据自己的需要进行选择

2、创建完成后会进入到项目的配置页面
① General 栏:

② 源码管理、构建触发器、构建环境栏:

构建触发器栏说明:

- 常用 Jenkins 定时构建语法说明:
* * * * *
每颗星之间要用空格分隔
分钟 小时 天 月 星期几
第一颗 * 表示分钟,取值范围 0~59
第二颗 * 表示小时,取值范围 0~23
第三颗 * 表示每个月的第几天,取值范围 1~31
第四颗 * 表示几月,取值范围 1~12
第五颗 * 表示每周中的第几天,取值范围 0~7(其中 0 和 7 代表的都是周日)- 定时语法例子:
<1> 每天下午下班前17点定时构建一次
H 17 * * *
<2> 每30分钟构建一次
H/30 * * * *
③ 构建脚本栏:

3、创建构建脚本

3.1 创建可执行文件
在 Terminal 中输入 touch run.sh 创建可执行文件,继续输入 sudo vim ./runsh 进入到编辑模式,输入以下命令:
#! /bin/bash
cd /Users/XXX/Desktop/工作/practicesTest/wdj_test/test_run
python3 wdj_run.py编辑完成后,按 Esc 键退出编辑,按快捷键 shift + z (z连按两次哈)快速保存并退出
住:第二行为 自动化测试项目的路径位置,第三行为 用哪个版本的编译环境来运行哪一个文件
3.2 在 Execute shell 构建框中输入以下命令即可:
/Users/XXX/Desktop/123/run.sh4、添加测试报告
添加测试报告,需要在构建后操作的那一栏进行操作

测试报告说明:

最后点击保存即可
5、开始构建
点击创建的项目名称,进入到如下界面,点击 Build Now 可以完成构建

构建动图展示:
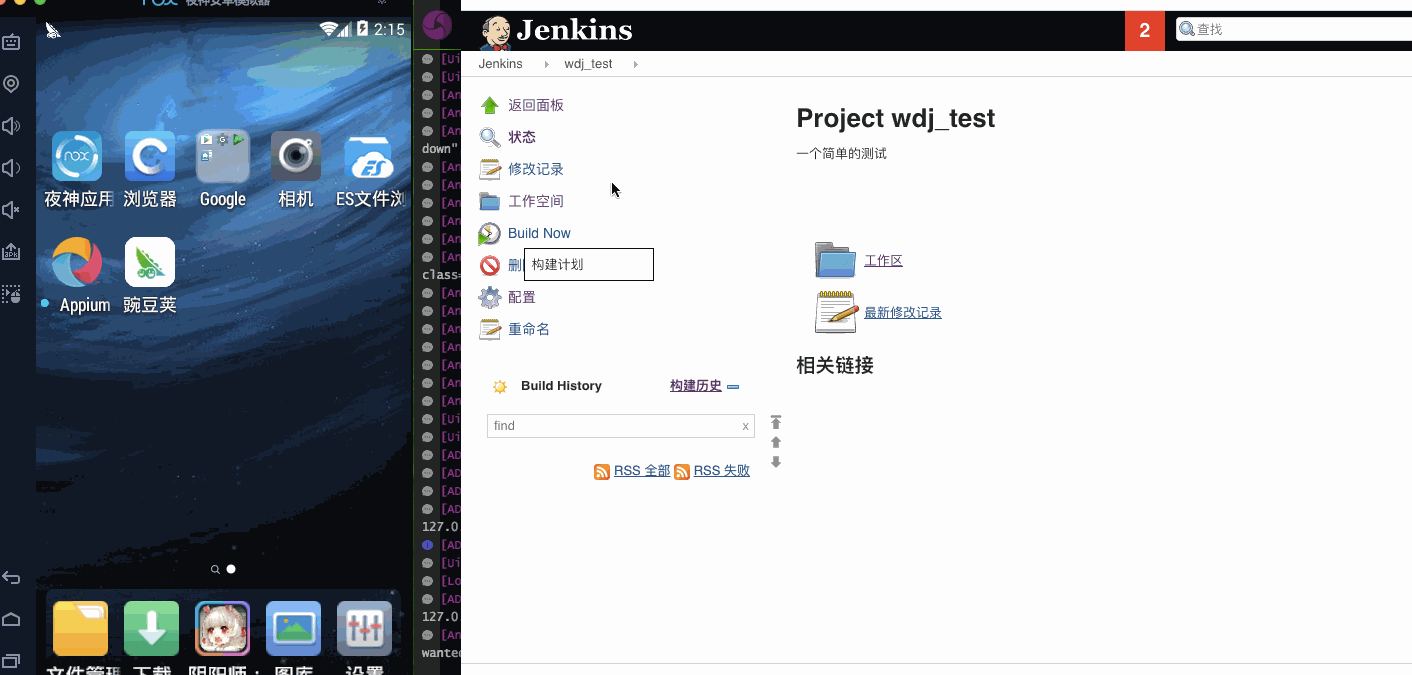
构建完成后的控制台输出信息:

文本方式查看构建信息:

测试报告:


二、用Jenkins对使用git管理的远程自动化测试项目构建
1、进入到 Jenkins 首页,创建一个自由风格的项目<可参考上面的第一步操作>
2、进入到配置界面完成如下配置:
① General 栏:

② 源码管理 栏:
在这里可以输入构建仓库的一些信息

构建触发器和构建环境两栏中的内容可以根据需要进行设置,有写内容和本地构建的内容很相似,可以参考
③ 构建建脚本
在 Terminal 中输入 touch wdj.sh ,并输入 sudo vim ./wdj.sh 进入到编辑模式,输入以下命令即可:
#! /bin/bash
cd /Users/XXX/.jenkins/workspace/wdj01/test_run # 这个目录是Jenkins默认的工作控件目录
python3 wdj_run.py接下来在构建栏中输入下面的命令即可:

第二个红色框中的内容为 wdj.sh 可执行文件所在的位置
④ 需要的配置完成后,回到项目工程目录会发现在左侧的目录中多出了一项内容:

3、开始构建
① 构建git管理的远程测试项目动图:
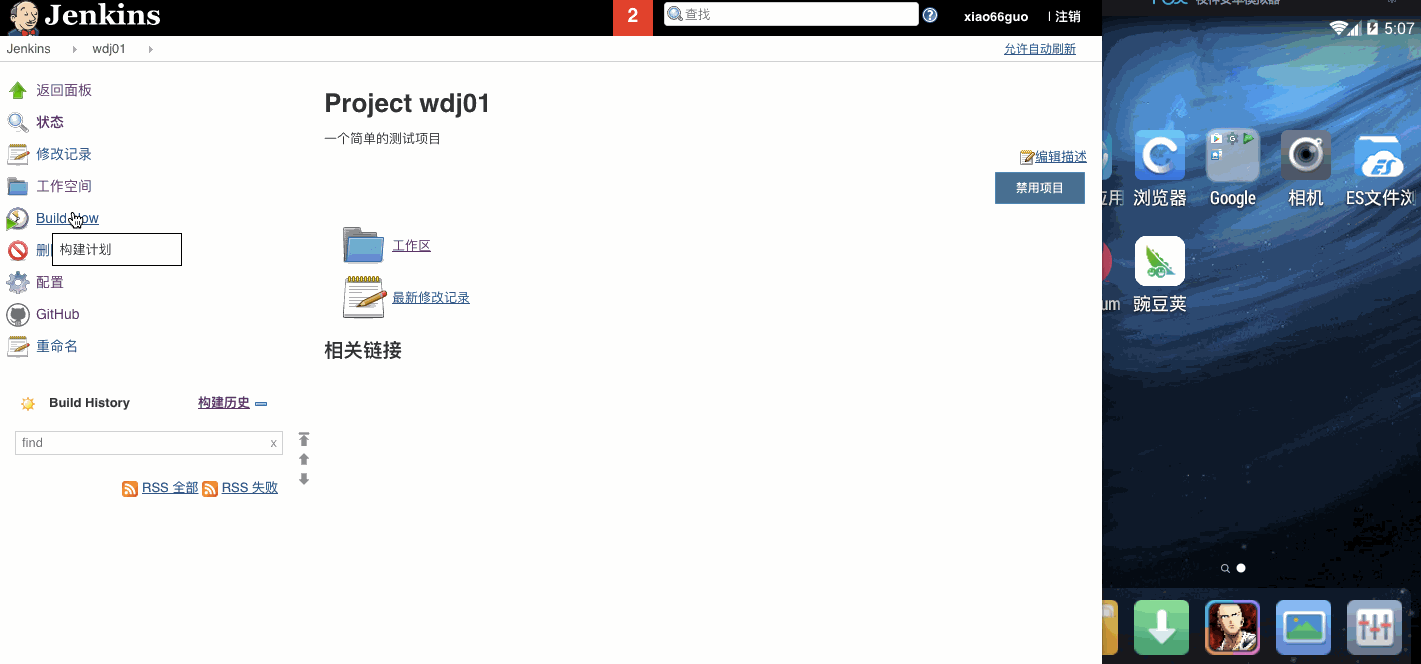
② 构建完成后的效果:
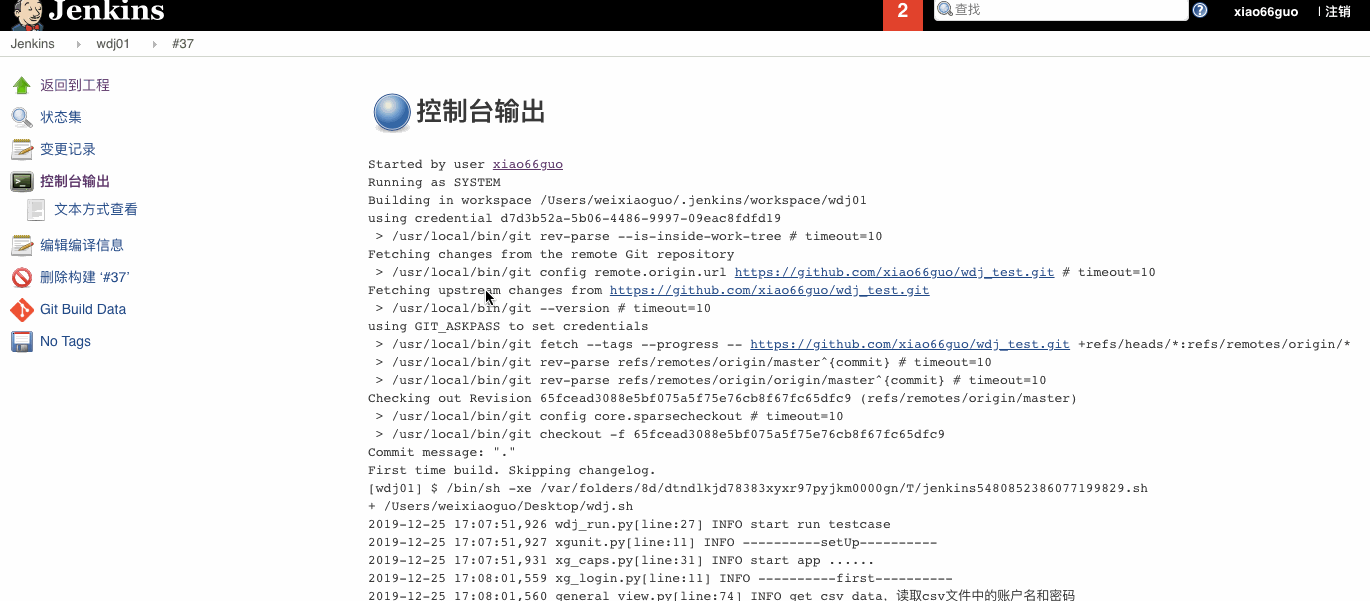
在对远程项目进行构建时,Jenkins首先会把远程服务器上的代码克隆到自己的工作空间目录中,然后才开始执行的























