本文 GitHub https://github.com/hugogoos/Excel
最近有网友问怎么给折线图添加参考线?以及添加参考线过程中遇到的问题。

我们以一个同学12个月的月考成绩为例子,我们在月考趋势图上添加一条70分的参考线,来说明如何添加参考线以及解决其中遇到的问题。首先准备好成绩数据表格。

首先选中数据A1:B13单元格区域,点击「插入」选项卡下「图表」命令组中「插入折线图或面积图」下拉列表下「二维折线图」中的「带数据标记的折线图」插入折线图。

如何加入参考线呢?我们知道要想在图标上显示一条线,那么必然要有一组数据,其实再想想如果每个月的成绩都是一样的,那么这个折线图是不是就变成了一条直线,那么我们在分数后面再加一列同样的值,也做成折线图是不是就变成了参考线了?
先在姓名列后一列加上辅助列,1~12月数据70,如下图。

右击图表调出右键菜单选择「选择数据」,调出选择数据源对话框。

然后点击图例项下添加按钮,调出编辑数据系列对话框,系列名称输入参考线,系列值选中辅助列C2:C13单元格区域,然后确定即可。

我们先看下到这一步的完整步骤。
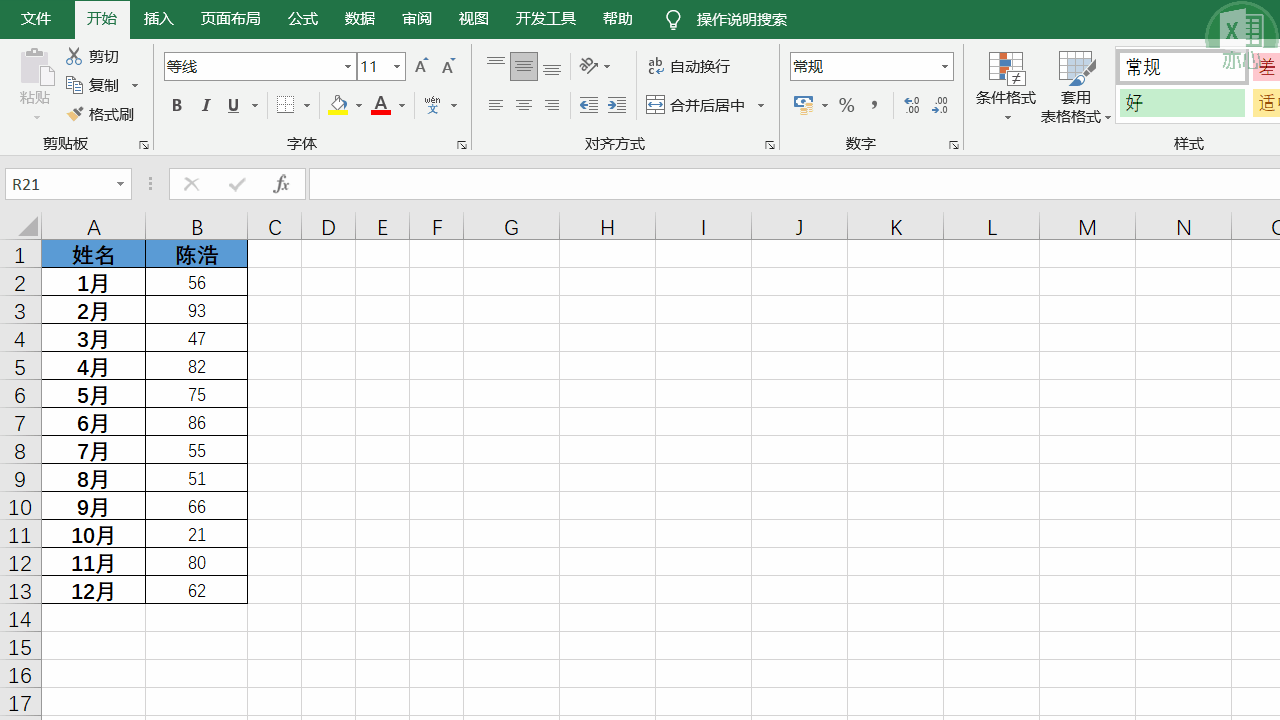
先不说图表美不美观,功能是实现了。但是又遇到了一个新问题,数据区域辅助列影响数据展现效果,因此我们想隐藏辅助列,但是当隐藏后发现图表上参考线也没了。
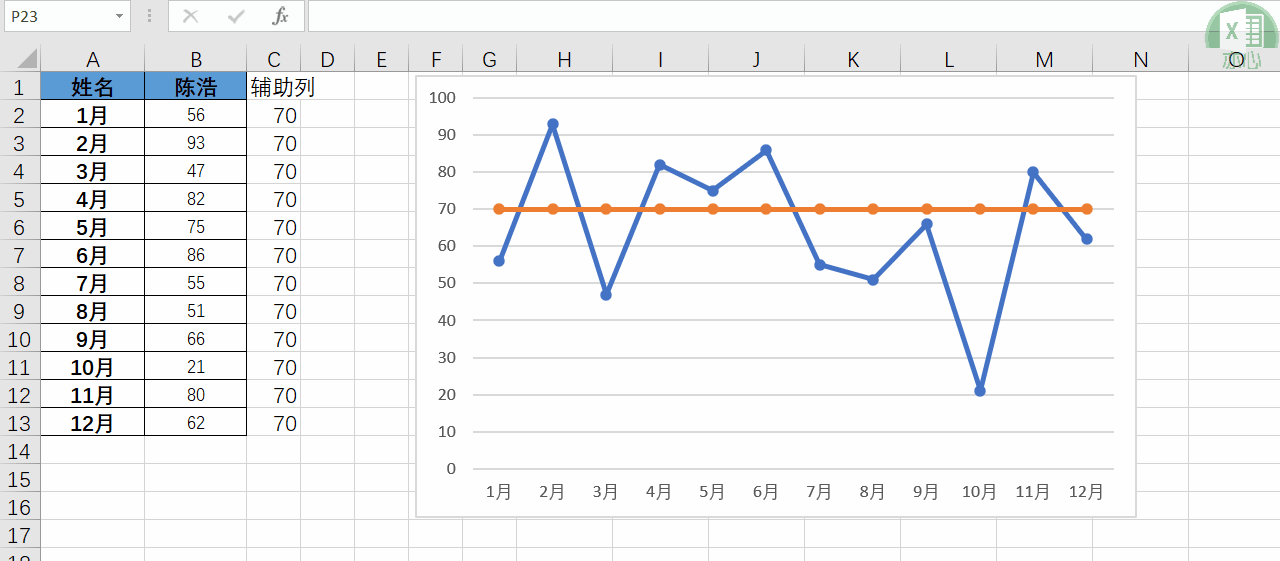
其实处理方法也很简单,右击图表,调出右键菜单选择「选择数据」,调出选择数据源对话框,点击「隐藏的单元格和空单元格」按钮,调出隐藏和空单元格设置对话框。

然后勾选「显示隐藏行列中的数据」,点击确定即可。

效果如下:

下面我们对图表进行简单的美化,首先插入标题:月考趋势图,然后修改分数坐标轴刻度,双击分数纵坐标,设置「坐标轴选项」→「单位」→「大」为20。

然后修改分数折线颜色,选中分数折线,点击「设计」→「图表样式」→「更改颜色」选择自己喜欢的颜色。

然后给分数折线添加数据标签,点击「设计」→「图表布局」→「添加图表元素」→「数据标签」→「左侧」添加完成后还可以设置数据标签字体样式。

然后设置参考线样式,双击参考线,设置参考线颜色,宽度以及短划线类型。

设置完后我们发现参考线上还有数据标记圆点,右键参考线,调出右键菜单,选择「更改系列图表类型」,修改参考线类型为折线图。

最后插入一个文本框输入70作为参考线的坐标刻度。

至此图表美化工作完成,整个操作过程也完成了。
下面美观过程完整操作如下:
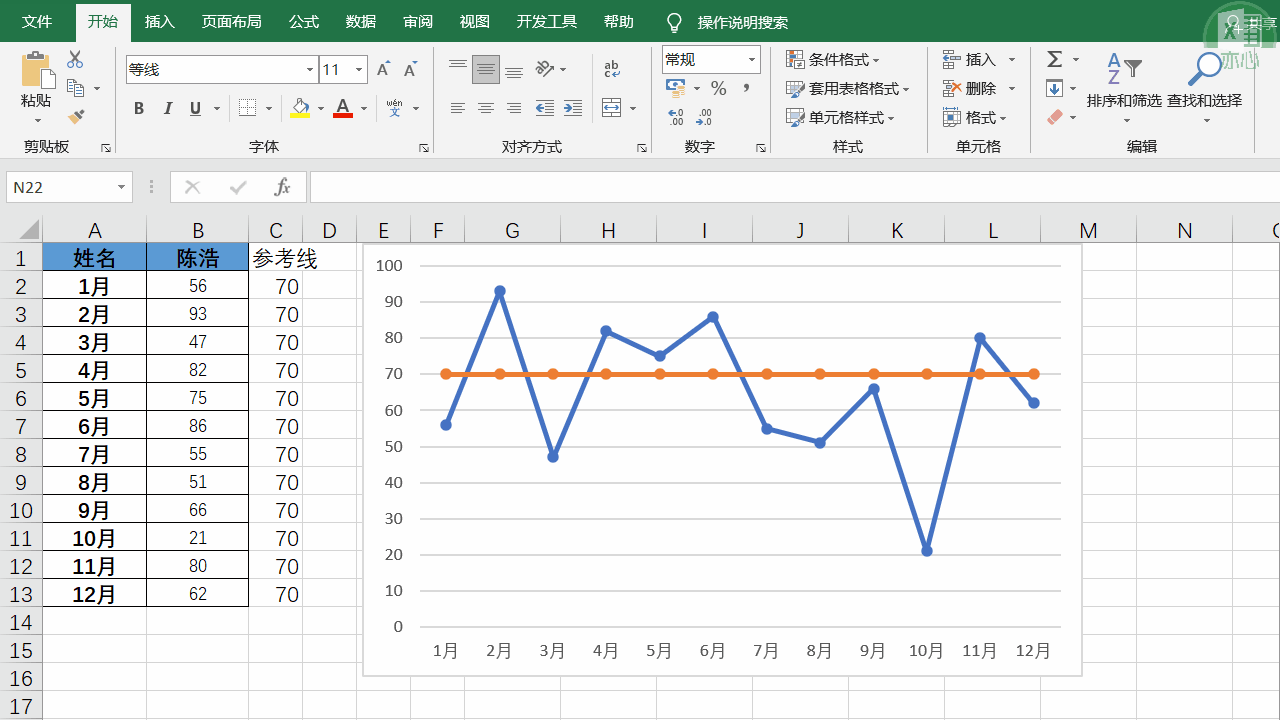
今天的分享到这里就结束了,但是学习的道路才刚刚开始,希望我们可以在学习的道路上不断地前进,坚持不懈。
文章持续更新,第一时间阅读,本文 GitHub https://github.com/hugogoos/Excel





















