你的年终业绩是如何展示的?
今天技巧妹分享一个非常实用又直观的动态图表制作技巧。
效果如下:
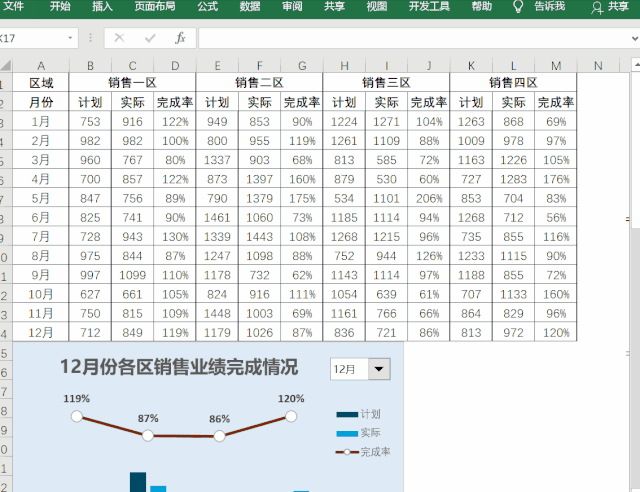
第一步:表格数据处理
如下图所示,如何将上方表格转换为下方格式?

先来看下动态月份的生成方法:
点击开发工具——插入——组合框,选中控件,右击选择【设置控件格式】,将【数据源区域】设置为$A$3:$A$14,将【单元格链接】设置为$B$16,点击确定,这时只要选择下拉框的内容就会自动生成相应的数字。
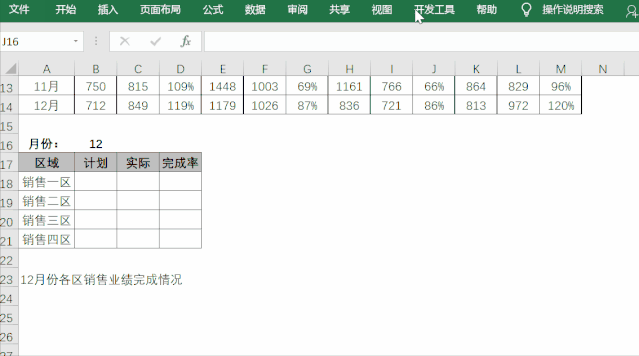
接下来,按月份引用表格中的数据,这里在单元格中输入公式:=OFFSET($A$2,$B$16,ROW(A1)*3+COLUMN(A1)-3)

公式说明:
OFFSET函数主要用来返回对单元格或单元格区域中指定行数和列数的区域的引用。
语法结构=OFFSET(基点,偏移的行数,偏移的列数,引用的行数,引用的列数)
ROW函数主要是返回引用的行号。
语法结构=ROW(参数)
COLUMN函数主要是返回引用的列号。
语法结构=ROW(参数)
第二步:图表制作
选中区域,点击插入——图表——二维柱形图
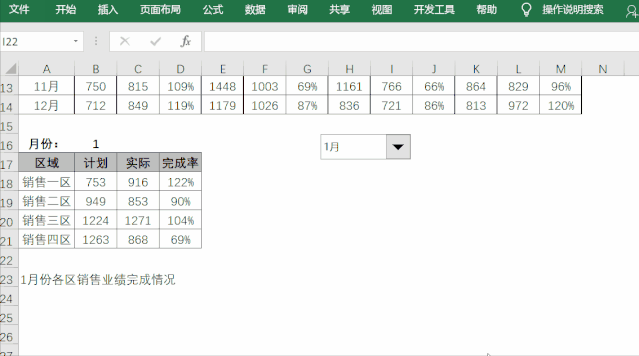
然后选中图表,右击选择【更改系列图表列表】,在打开的界面中将“完成率”系列名称的次坐标轴勾上,并且将其他图表类型更改为“折线图”,点击确定。
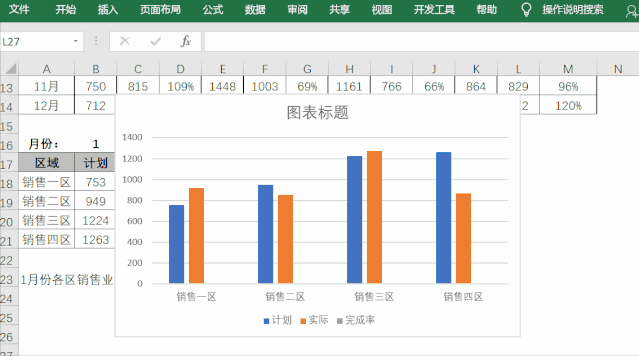
如何将折线图与柱形图分离?
选中纵坐标,右击选择【设置坐标轴格式】,在打开的界面中根据需要设置“最小值”按回车即可。
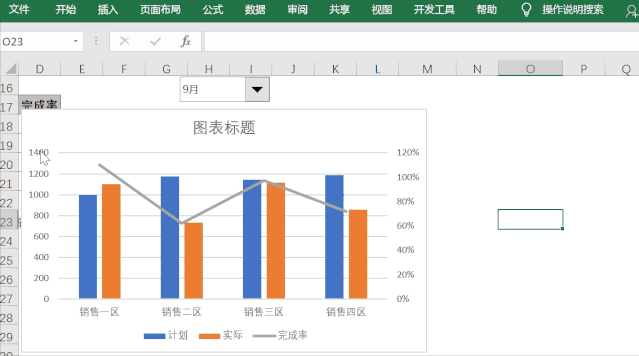
接下来是对图表的美化,这里我们来看下如何添加标题?
选中标题,在单元格中输入=标题所在的单元格回车。
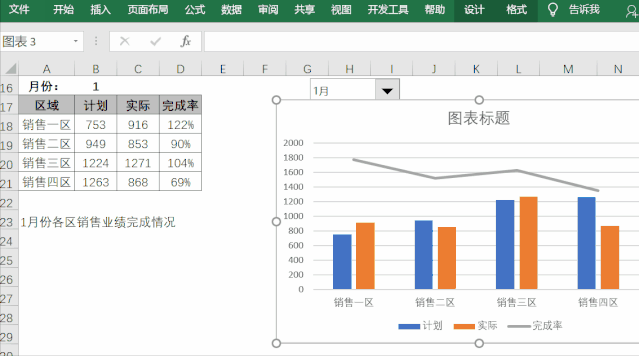
如何将控件放在图表上方?
选中图表,点击格式——排列——下移一层——置于底层,然后根据需要移动到合适的位置即可。
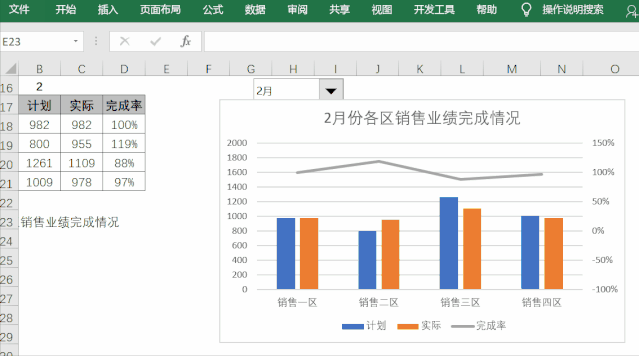
以上就是今天与大家分享的动态图表的制作技巧。若有什么问题,欢迎在下方留言或私信。





















