敏捷看板,是用户基于已建好的主题表,通过拖拽指标和维度的方式,加以简单的设置,即可快速完成数据分析。
亿信ABI中的敏捷看板支持灵活的自由式布局、组件化的统计图、丰富的数据统计函数、灵活的筛选功能、智能的图表联动,用户只需通过简单的拖拉拽,就可以快速地制作出一张敏捷看板。
敏捷看板极其适合业务人员进行自助式数据分析。

今天给大家演示的敏捷看板的操作步骤是基于一站式数据分析工具——亿信ABI来进行操作的,感兴趣的小伙伴一定要自己亲手试试看噢!有问题也可以私聊小编~
1.添加主题表
首先,需要选择一张主题表。
在“数据分析”首页,点击敏捷看板,选择主题集和主题表,

点击“下一步”,进入敏捷看板编辑界面。

2.拖入维度指标生成图表
在左侧维度指标面板中,在“报表户ID”上按住鼠标左键不放将其拖入到工作区,

放开鼠标,生成图表,

同样的方法,拖入指标“应缴税额”到工作区。也可以拖入到行列面板区,如下图,

自动生成如下图表。

目前统计的是整个集团的应缴税额,需要按中心统计应缴税额该怎么办呢?这就需要修改维度的展示级次。
3.修改维度展示级次
在行列面板区,找到“报表户ID”,点击它旁边的三角下拉按钮,弹出菜单,选择展示级次中的“UPID1”,则统计图中变成按中心进行展示。

指标“应缴税额”默认统计方法是求和,如果需要修改指标的统计方法,应该怎么做呢?
4.调整指标统计方法
在行列面板区,找到“应缴税额”,点击它旁边的三角下拉按钮,在弹出的下拉菜单中选择计算方式中的“平均值”,则统计图中变成按平均应缴税额进行展示。

这样,就做出了一个单图表的敏捷看板,需要做一个多图表的敏捷看板,应该怎么做呢?
5.多个图表
继续拖入维度到工作区,鼠标左键按住维度“报表期”拖入到工作区右侧,直到右侧出现下图所示感应区,放开鼠标左键,出现第二个图表,如下方第二张图。


然后,拖入指标“应缴税额”到第二个图表所在区域,或者拖入到第二个图表的行列面板区中,

这样,第二个图表就做完了。

接着我们做第三个图表,和第二个图表做法类似,这里我们只介绍如何正确感应的第三块区域。

如上图,将维度按住不放拖到工作区底部,即上图所示红框中区域,就能感应到图中所示第三块区域。

6.切换图形
我们看下如何把下图中的第一个统计图从柱状图切换成饼图。

先选中第一个统计图,然后点击工具栏上的智能面板按钮,在弹出的智能面板对话框中选择“饼图”即可切换成饼图。

同样的,选中第三个统计图,在智能面板上点击表格,就能将这个折线图变成表格了。

7、钻取设置
下面将介如何从当前敏捷看板钻取到其他敏捷看板。
先选择要钻取的图表,然后在行列面板中找到要钻取指标,点击右侧的下拉三角按钮,在下拉框中选择钻取设置,

在弹出对话框中,选择“跳转”,选择需要跳转的敏捷看板即可。
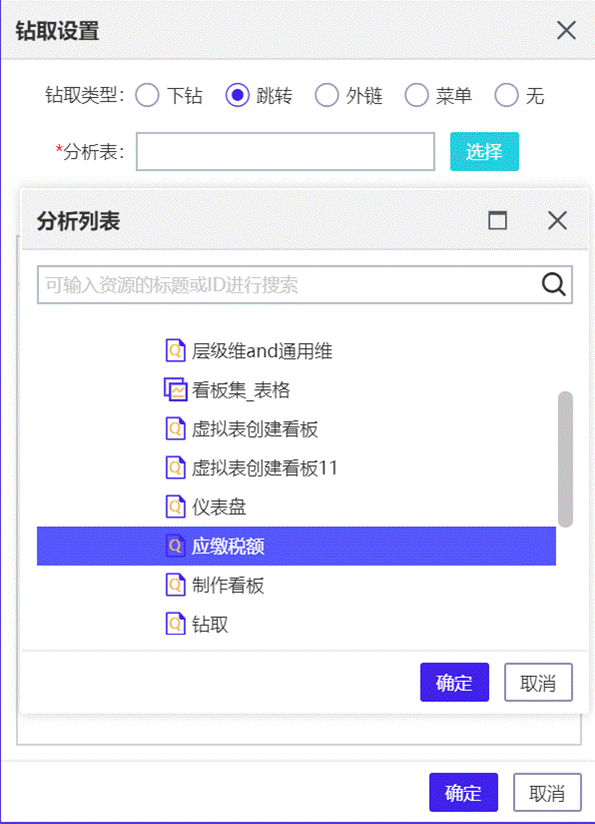

完成后,点击表格中“应缴税额”列下的任意一个数据,就能跳转到设置的敏捷看板,并且将该数据对应的维度,传递到跳转的敏捷看板中进行过滤,如下图。

现在看板已经做完,我们只需要将它保存就可以了。
8.保存敏捷看板
点击保存按钮,在弹出的对话框中设置保存地址、看板代号、看板标题,点击“确定”完成保存。






















