说起录屏大家应该都不陌生吧!无论是录制游戏,还是学习及教程视频,都会用到录屏功能,那么除了使用花钱的软件外,还有哪些免费录屏的方法呢?
今天就来跟大家盘点一下Windows10隐藏的4大录屏方法,每一个都超实用!
一、Windows10自带录屏

录屏结束之后,再按一次【Win+G】,然后点击【显示全部捕获】,就可以看到使用它录制的所有视频了。
(它不仅能够将声音画面一起录进去,并且还拥有“游戏模式”的录制,来方便一些需要录制游戏的用户,而且视频自动保存在MP4格式。)

二、运行录屏
按下快捷键【Win+R】调出运行窗口,在运行窗口内输入【psr.exe】命令,输入完成之后句点击下方的【确定】按钮。

弹出问题步骤记录器后,点击【开始记录】就可以记录桌面上所有的操作,点击【停止记录】就会自动弹出保存文件的窗口。(这个录制的方法只能录制画面,不能录制声音,而且它是以HTML的格式保存的,会抓取你的每一步操作并添加说明。)

三、QQ录屏
很多人可能没发现,其实QQ里面也有一个录屏功能,不过要在QQ运行状态下才能使用,按下快捷键【Ctrl+Alt+S】弹出鼠标箭头和网格线后,框选要录屏的区域,然后点击右下角的【开始录制】就可以了。

录制成功后,直接点击右下角的【结束录制】,录制好的视频就会自动预览播放,确定可以之后点击右下角的下载图标,就可以将视频保存到桌面上了。

四、PPT录屏
PPT也自带录屏功能,打开PPT,点击菜单栏上的【插入】-【媒体】,然后点击里面的【屏幕录制】功能。

接着就会弹出录制窗口,记住要先点击【音频】这样才会录制声音,然后点击【选择区域】选择你需要录制的区域,之后就可以点击【开始录制了】,录制完成之后,按下快捷键【Win+shift+Q】就会将录制的视频放到PPT中,你可以将视频PPT中的视频单独另存为到桌面上哦!

不过,win10自带的录屏工具和PPT录屏都只能保存MP4格式。
五、迅捷屏幕录像工具(迅捷录屏大师)
如果你对画质、清晰度,以及录制格式有要求,那么你可以使用【迅捷屏幕录像工具】。
作为一款专业的录屏工具,它的功能更加丰富一些,软件体积在3M左右,不用担心使用它导致电脑卡顿。页面设计简洁,操作也比较简单,直接在页面点击几下就能完成录制选择。

支持全屏录制和区域录制,声音的话可以录制系统声音和麦克风声音,画质提供了3种画质,我一般就是原画录制,清晰度很好。
录制视频的格式也稍微丰富一些,支持3种格式,都是一些常见的视频格式。

想要快速开始录制、暂停、停止,可以直接使用快捷键。

或者是直接开启悬浮窗,也能实现随时开始、暂停和停止录制,而且悬浮窗中还有画图工具可以使用。
在录制的过程中,可以进行标注、画圈、添加文字等等。

还有鼠标录制效果,包括声音、点击效果、高亮效果和轨迹效果,效果如图所示:
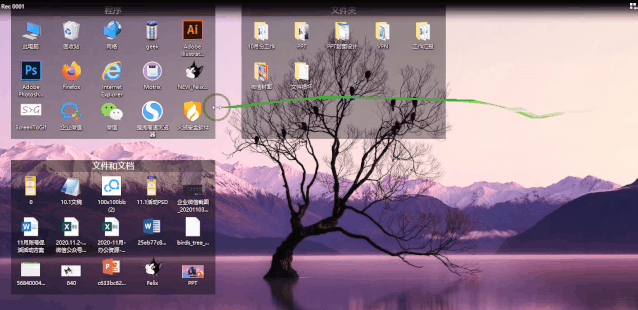
好了,以上就是今天的全部内容,希望你们能够喜欢。





















