小伙伴们好啊,今天老祝和大家分享一组简单高效的Excel小技巧,点滴积累,也能提高工作效率。
1、填充合并单元格
咱们说过,在工作表中尽量不使用合并单元格,否则就是给自己挖坑。那么对已有合并单元格的工作表,如何快速整理呢?
其实很简单:只要选中数据区域,先取消合并单元格。
然后按Ctrl+G,定位空值。
再输入等号,按方向键的上箭头,最后按Ctrl+回车即可。
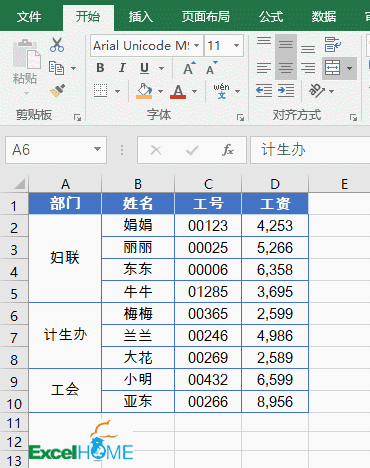
2、单元格内强制换行
标题单元格内的内容太多,如果全部显示会使列宽太大,影响打印效果,咱们可以让单元格内的文字强制换行显示。
单击单元格,光标在编辑栏内放到要换行的字符之间,按Alt加回车,最后适当调整列宽即可。
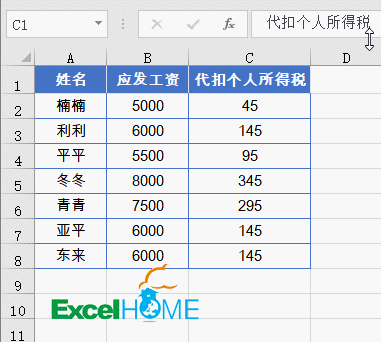
3、所有列缩放到一页
打印预览时,会出现有一列单独在另外一页显示了,这时候你是调整列宽还是调整页边距呢?
其实只要设置一下缩放,将所有列缩放至一页就OK了。
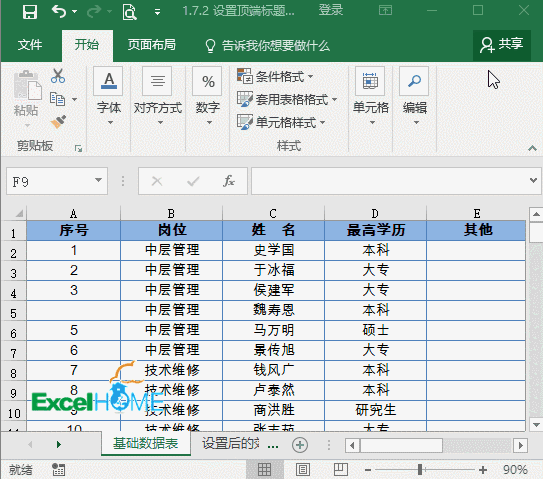
4、插入正圆形和正方形
单击【插入】→【形状】,选择椭圆形,然后按住SHift键不放,拖动鼠标就可以画出一个正圆形。
同样,单击【插入】→【形状】,选择矩形,然后按住SHift键不放,拖动鼠标就可以画出一个正方形。
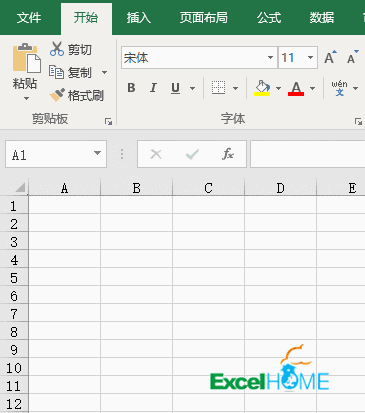
5、日期显示为星期
这个技巧在整理值班表时经常用到。
设置自定义格式代码为:aaaa
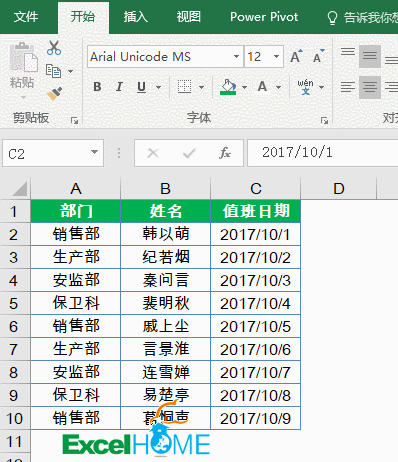
6、同时冻结行列
日常工作中,经常会处理一些数据量比较多的表格,由于表格的行列都很多,要拖动滚动条查看数据时,行标题和列标题就会看不到了。
如何让行标题和列标题始终处于显示状态呢?
其实很简单:如果要让左侧三列和顶端两行始终显示,可以单击第四列和第三行交叉处,然后单击【视图】→冻结窗格→冻结拆分窗格。
再拖动滚动条查看数据,行列标题就始终可以显示了:
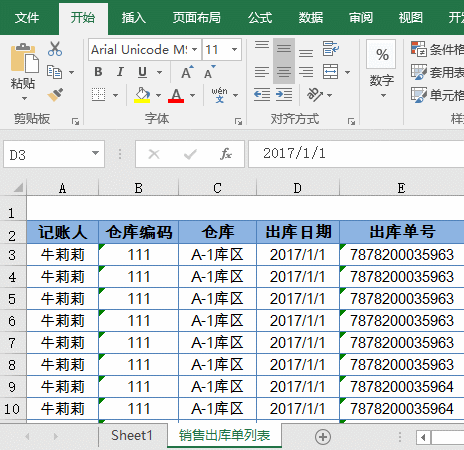
7、筛选后连续的序号
为了便于查看数据,通常都会在工作表中使用序号。但是,一旦经过筛选,这些序号就会乱了。如何才能筛选时也能显示正确的序号呢?
其实很简单,A2输入公式:
=SUBTOTAL(3,$B$1:B2)-1
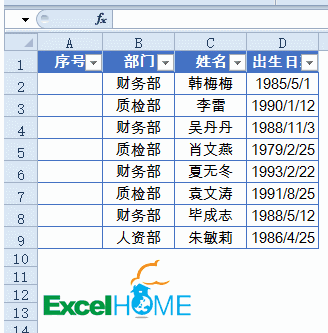
SUBTOTAL函数第1参数使用3,表示对$B$1:B2这个动态扩展区域中,统计可见的不为空的单元格个数。这样处理后,再进行筛选就没有问题了。
8、替换不规范日期
在Excel中输入日期时,年月日之间可以使用短横线- 或是使用斜杠 / 作为间隔。但是很多小伙伴输入日期时习惯使用小数点作为间隔,例如 2016.5.12这样的。
这样的日期输入形式,在Excel中是无法被正确识别的,如何快速转换为规范的日期呢?
其实很简单:只要选中日期所在区域,然后按组合键调出替换对话框,然后将小数点全部替换为横杠即可。
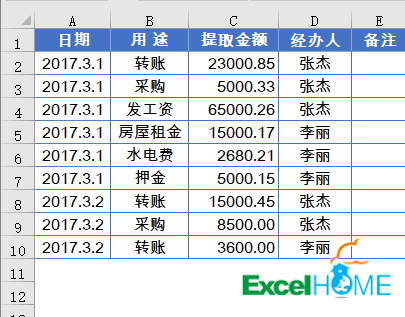
9、双击格式刷
使用格式刷可以快速将格式复制到其他单元格。现在只要双击它,就可以多次使用,把格式复制给多个不连续单元格哦。
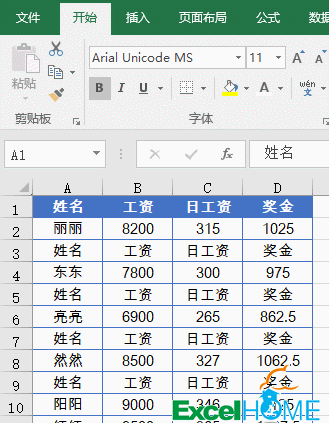
10、快速制作工资条
如下图所示,先从辅助列内输入一组序号,然后复制序号,粘贴到已有序号之下。
然后复制列标题,粘贴到数据区域后。
再单击任意一个序号,在【数据】选项卡下单击升序按钮,OK:
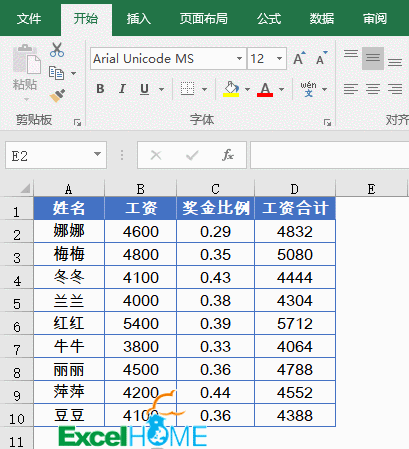
11、换行显示
如下图所示,要让同一个单元格中的姓名和电话上下显示,可以使用替换功能处理。
按Ctrl+H打开替换对话框,查找内容输入空格(用于间隔姓名电话的符号),光标放到“替换为”编辑框中,按Ctrl+J键。
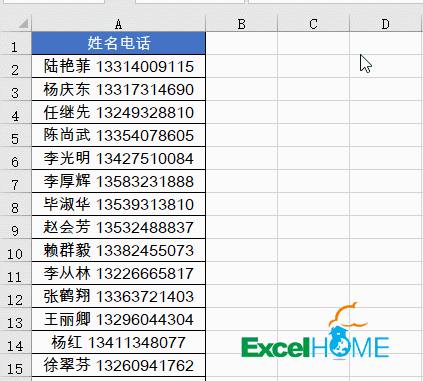
12、快速求和
对于多行多列的数据进行求和汇总,你是怎么操作的呢?
其实很简单:只要选中数据区域,然后按组合键,妥妥滴了。

13、合并单元格求和
只需两个SUM联手,就能够实现对合并单元格求和。
同时选中D2:D13单元格区域,编辑栏输入公式后按Ctrl+回车:
=SUM(C2:C13)-SUM(D3:D13)
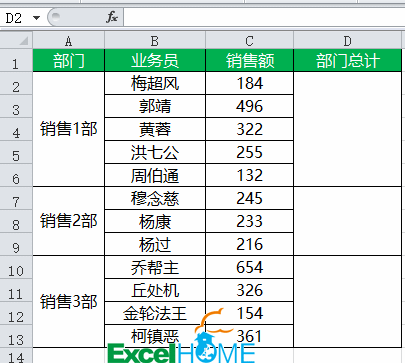
14、合并单元格添加序号
COUNTA函数的作用是统计数据区域内不为空的单元格个数。
使用COUNTA函数,能够实现对带有合并单元格的表格快速添加序号。
同时选中A2:A13单元格区域,编辑栏输入公式按Ctrl+回车:
=COUNTA(B$2:B2)
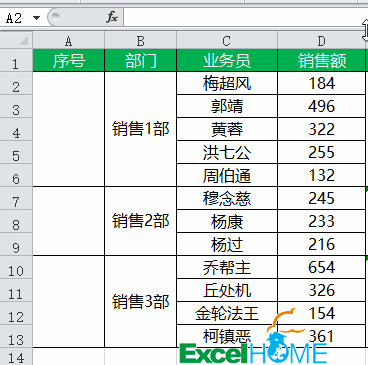
15、提取批注内容
对于已经使用了批注的工作表,如何快速提取出批注内容呢?咱们可以使用一个自定义函数解决:
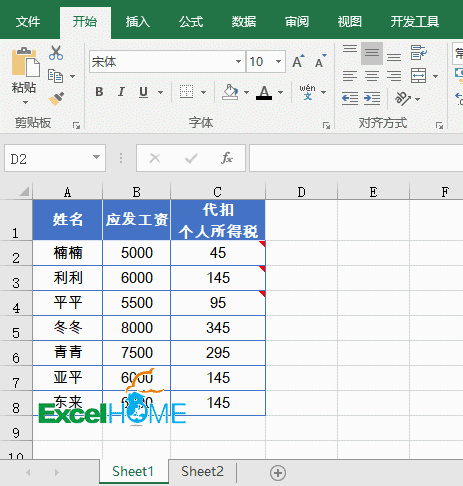
右键单击工作表标签→查看代码,打开VBA窗口,插入→模块,然后在模块窗口中粘贴以下代码即可:
Function 批注(rg As Range)
Application.Volatile True '定义该函数为易失性函数
批注 = rg.Comment.Text '提取批注内容
End Function
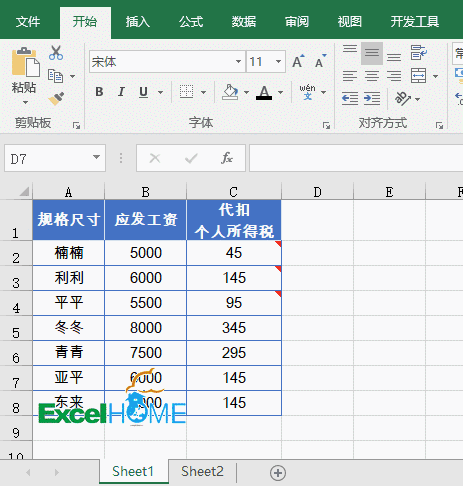
记得最后要将文件保存为xlsm格式才可以哦,否则下次打开就无法计算了呢。
好了,今天咱们的分享就是这些吧,祝各位小伙伴一天好心情!
图文制作:祝洪忠





















