一、单元格格式简单介绍:
(1)单元格格式:每一个单元格都有格式,且可以通过“设置单元格格式”进行设置。
方法一:选定需要设置格式的单元格,在开始界面找到数字编辑栏,然后点击右下角的小箭头即可进行设置。
方法二:选定需要设置格式的单元格,点击右键,选择“设置单元格格式”也可进行设置。
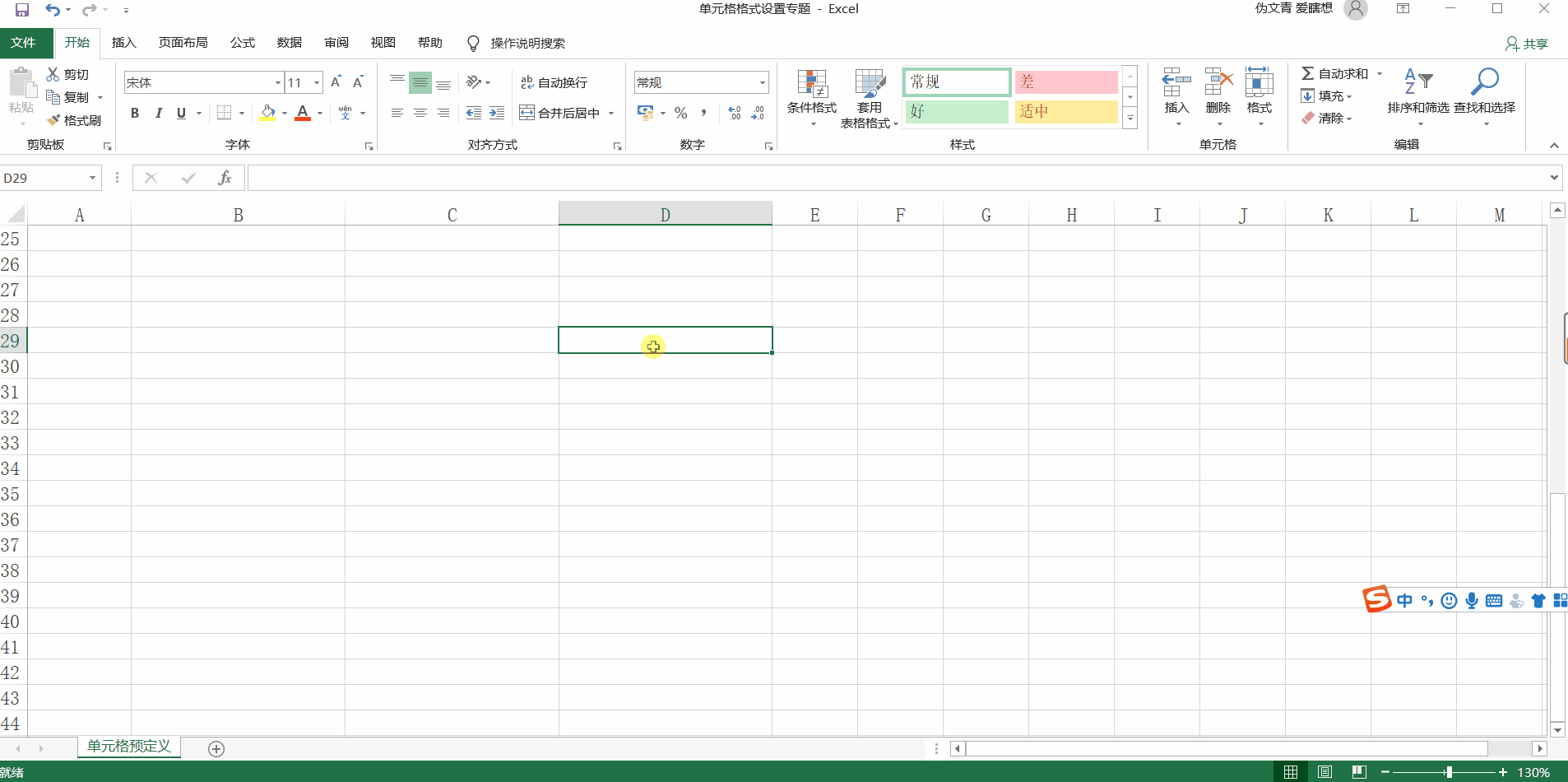
(2)预定义格式和自定义格式
预定义格式:一些比较常见的数值表现方法,已经在单元格格式中预先设置好了的格式。
自定义格式:预定义格式中不能表现的方法,可通过自定义格式进行设置。

二、单元格格式
1、常规:常规单元格格式,不包含任何特定的数字格式。一般情况下,你输入什么数字,就显示为该数字。

解析:
在单元格内输入“3344”、“5527”,单元格就显示为“3344”、“5527”。
特殊情况:
但在输入一些特殊格式的数字时,便不会再显示为输入的数字,如输入“9-15”,单元格会显示为9月15日,单元格格式也自动切换为“自定义”;如输入的数字超过11位时,数字自动变成E+的格式。
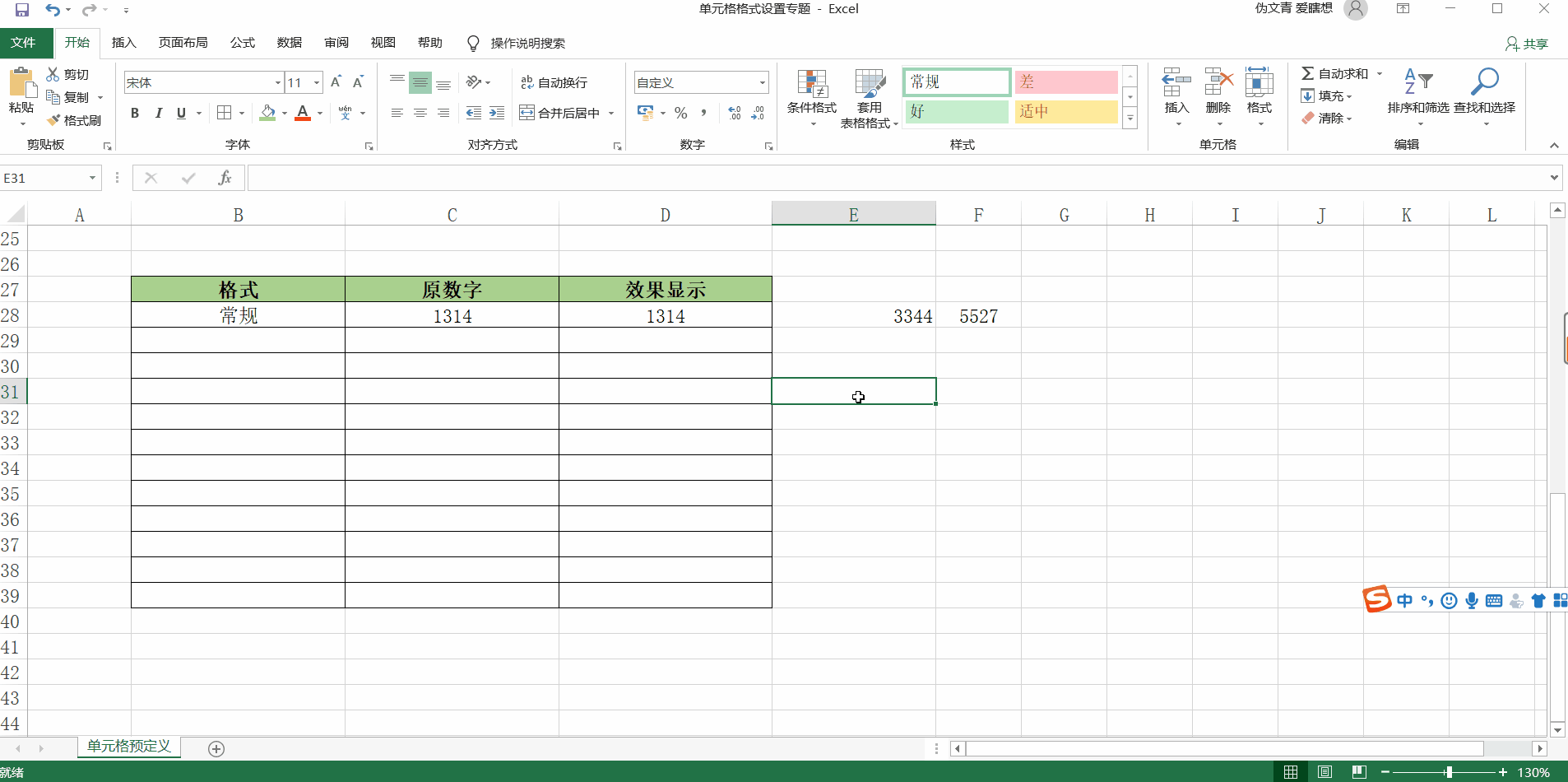
2、数值:数值格式用于一般数字的表示。
(1)小数位数设置:可以根据自身需要,将单元格内的小数位数进行设置,之后单元格会根据设置要求四舍五入显示出来。

(2)千位分隔符:根据自身需求是否勾选千位分隔符。

(3)负数表示方法:其下是负数在单元格的显示预览,根据实际情况选择。


注:
该设置对于正数则无影响

3、货币:货币格式用于表示一般货币数值。

注:
货币符号根据自身情况添加,而小数位数和负数表示方法与数值格式相同。
4、会计专用:会计格式会对一列数值进行货币符号和小数点对齐。(货币符号在单元格左侧,数字在单元格右侧)

注:所有的单元格设置,只是单元格内容的显示发生了变化,但单元格的内容并未发生改变。





















