
· 演示与输出
· Focusky进阶使用技巧
演示与输出

发布输出文件
Focusky提供多种输出格式:
• 输出到云——在线上传到官网云作品http://www.focusky.com.cn/explore/在线播放,然后可把页面分享到微信;
• Windows应用程序(*.exe)——Windows电脑离线浏览,无需安装任何软件,即可直接打开。
• 视频;
• Flash网页(*.html) ——上传到自己的网站服务器,电脑打开画面丰富;
• HTML5格式 ——上传到网站服务器,手机上打开速度更快;
• MAC APP格式——苹果电脑离线浏览,无需安装任何软件,即可直接打开。
• 压缩文件(*.ZIP);
• 输出成PDF 。
如何输出?
作品制作完成后,点击工具栏右上角的“输出”按钮;在弹出的“输出Focusky”窗口中共有8种发布类型,点击需要发布的类型,点击“下一步”。

我们以发布EXE为例。选择保存的目录或新建一个目录。在这里,你还可以修改动画演示稿的关于设置、分享设置、预加载设置、展示设置以及企业标志,也可以自定义动画演示稿的窗口大小。

最后点击“发布”。此时发布输出的是一个后缀名为*.EXE的文件,直接在任何一台WINDOWS电脑上打开即可直接浏览,不需要再安装软件。

上传幻灯片演示文稿到网站
购买虚拟主机后,可以从主机商那边获得主机空间的FTP地址、用户名和密码(给您做网站的人有这些资料,请向他们获得)。通过FTP地址和密码,就可以开始上传多媒体演示幻灯片了。
1.首先,输出HTML幻灯片格式:
(1)点击工具栏右上角的“发布”按钮,在弹出的窗口中选择“网页(.html)”这一发布类型;
(2)点击“发布”。

(3)保存到文件夹。

2.然后,根据以下步骤上传您的演示幻灯片到网站上:
(1)打开FTP,登陆服务器;
(2)打开需要存放演示幻灯片的目录或者新建一个目录,我们这里以图片中的showbox文件夹为例;
(3)把输出好的HTML文件上传到showbox文件夹中。

上传成功以后,根据路径得出网页版链接:
www.域名.com/目录/文件名/index.html
演示时手写注释功能
播放时,我们会在底部看到如图中的“注释”按钮,点击下,便会显示注释栏, 便可以手写注释了。

Focusky进阶使用技巧

巧用smartart进行正文页排版
smartart图形可以快速的将杂乱的信息和观点变成视觉形式呈现,优化页面视觉效果。
smartart 应用案例:
1.快速排版:
利用smartart,只需要几秒钟就能排出人家几分钟甚至几十分钟的内容。
普通的排版方式:文字太过冗长,页面显得累赘,观众容易视觉疲劳。

利用smartart进行排版,效果如下图:

2.创意图表的生成
不要局限在默认的smartart 图形上,删减默认图形元素,更改元素颜色形状,增加图表元素,赋予图表一个全新的外貌,让自己的演示文稿给人留下深刻印象。
请看下面的例子:

进一步修改元素颜色,效果如下图:

编辑图表
图表有7种展示,分别为“柱状图”、“散点图”、“饼图”、“折线图”、“面积图”、“堆叠图”以及“表格”。
1)首先在快捷工具栏里点击“图表”按钮,然后选择“表格”并拖至画布中(不能直接点击缩略图进行添加)

2)选中需编辑的图标,点击“编辑数据”按钮后进入图标编辑页面。

3)在图表编辑界面,您可以添加新列和新行,修改线条颜色、背景色、透明度,以及输入文字和数据。另外只要在新的行列上输入数据和文字,表格就会自动添加行列了。

为图片添加手绘动画
1.点击“动画”进入动画编辑器。

2.选中一张图片-> 点击“添加动画”-> “进入特效”-> “手绘动画”。

3.点击“设置”图标,对动画进行设置。

4.以下是添加手绘动画后的预览效果。
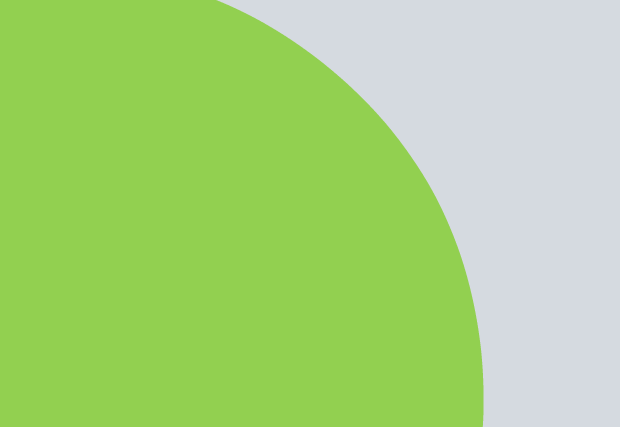
添加太多动画时,如何快速编辑?
当Focusky工程中设置了太多动画时,可以通过隐藏图层便捷地编辑动画。
具体步骤如下:
一、设置太多动画时,通过隐藏图层快速编辑物体动画
1.点击“动画”按钮进入动画编辑界面;
2.进入动画编辑界面后,点击“图层”选项,下拉列表即呈现出物体的图层;

3.点击一个图层,可在画布上找到相应的物体,然后点击“动画”选项,轻松编辑该物体的动画效果;

4.通过隐藏其他物体的图层,快速找到特定物体,然后编辑其动画效果。

二、多张图片重合时,通过隐藏图层快速编辑其动画

1. 点击“动画”按钮进入动画编辑界面;
2.进入动画编辑界面后,点击“图层”选项,下拉列表即呈现出物体的图层;

3.点击隐藏图标,隐藏上层物体,即可轻松编辑底层物体动画。

使用动画格式刷
1. 点击“动画”按钮进入动画编辑界面;
2. 选中工程中的一个物体;

3.点击“动画格式刷”按钮,复制动画效果;
4.点击工程中的其他物体,即可添加同样的动画效果。


怎样实现表格的行列转换?
1)选中图表,然后点击“编辑数据”进入图数据界面

2)单击转换按钮,进行表格行列转换

3)表格转换后的效果

批量修改字体与换色
有时候你下载了一个在线模板,发现排版,布局都很好,就是觉得颜色不怎么喜欢, 或是在编辑演示的过程中,你突然发现配色不好看, 这时候如果你一个个去修改字体与颜色,会特别麻烦,在Focusky中, 你可以通过设置主题来批量修改字体与换色。


步骤1
单击快捷工具栏里的 “主题” 图标按钮, 在12种主题中选择其中一个合适的,然后单击,便可成功更改字体与换色(包括背景颜色)。

步骤2
如果你发现那12种主题仍不能满足你的配色方案, 你可以在最下面自定义主题进行设置 , 包括字体, 背景颜色, 方括号帧, 箭头,圆形窗口等, 也可以预设样式。

超链接基础运用
在Focusky中,你有4种不同的选择,分别是:网页链接, 镜头链接, 文件链接以及文件夹链接。
1)网页链接


2)镜头链接(主要用于路径链接,添加完以后,在播放时单击选中的元素便可直接链接到目标帧,简化操作,节约时间)
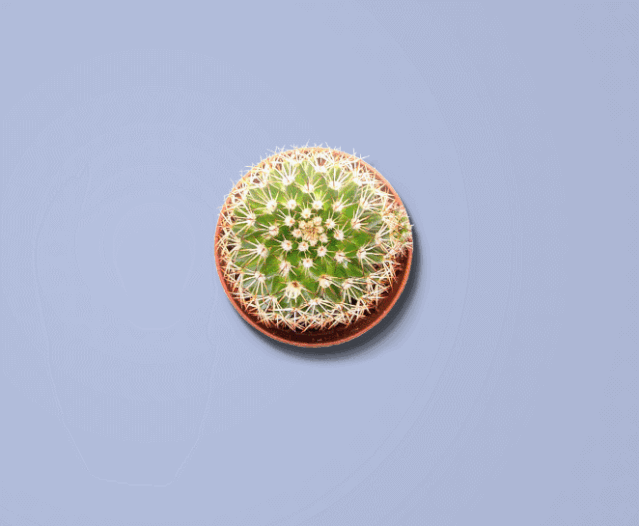


3)文件链接
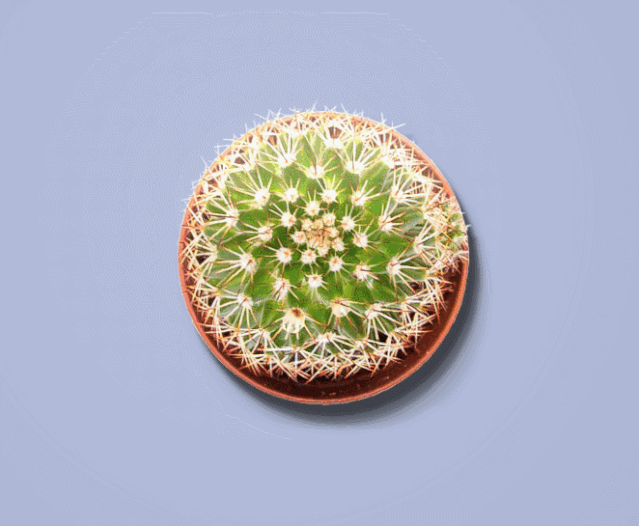


4)文件夹链接



图片与照片的排版秘籍
一、对齐。
常见的对齐方式有:左对齐,中对齐,右对齐。

例子:(以下字体为FS软件当中的华康少女体)
1) 左对齐
当只有一张图片时, 可采取以下的排版方式, 图片左对齐, 加以简单的文字描述。(PS:下图配图添加了四周模糊的图片样式效果)

2)中间对齐
中间对齐给人以集中的感觉,更容易突出图片的内容, 侧边配以简单的文字描述, 非常简洁大方醒目。

3)右对齐
右对齐与左对齐有着异曲同工之妙, 图中的四张图片, 以等距的方式交错排列, 给人整齐却不呆板的视觉效果。大小图相配合, 突出了大图内容, 同时也顾及到了小图的展示。

二、色块
决定好板式后, 发现图片不足, 这时候,色块能帮你渡过难关哦。 色块配色需与主色调保持一致,并且要合理控制色块的使用数量,以免喧宾夺主。
1. 效果:六边形混排
制作方法:插入图形:六边形 — 插入图片,将图片的外观形状修改为六边形。

2. 效果:正菱形混排
制作方法:插入图形:正菱形 — 插入图片,将图片的外观形状修改为正菱形。

3. 效果:规则拼图
制作方法:插入图形:矩形 — 插入图片,将图片调整到合适大小。 可适当添加些描述文本(以下字体为镊子面包手指体)。

三、照片墙的排版
下面推荐几款实用好看的照片墙排版。




四、字体
对于图片排版来说, 适当的文字起到了点睛的作用。下面是几款实用简单的字体, 可用于商业报告,工作汇报,微型课件,个人简历等等方面。






















