一份完美的毕业论文、报告书、策划书,都需要有美观的排版!不仅阅读起来更加便利,视觉舒适度也能提高不少~
今日份干货就来分享一下 超全的 Word排版技巧
1页边距设置
一般文档类的材料需要打印装订,如果没有调整页边距,打印出来就极大可能造成悲剧...字可能不见了一半!所以动笔之前建议先调整页边距。
点击【页面布局】-选择【页面设置】,调整页边距,选择纸张类型。

2设置多级标题
相信不少人遇到多级标题都用手打的,如果需要更改顺序,你就哭吧。从你看到这篇文章起,用这4步处理多级标题,文章怎么增加删减,更改内容、顺序,你都能轻松应对。
步骤1:选择多级列表
开始选项卡下的段落格式工具组中,打开【多级编号菜单栏】-【更多编号格式】。选择一款带【标题N】且全部左对齐的样式。

步骤2:修改一级列表的格式
展开多级编号菜单栏,打开【定义新的多级列表】设置窗口。将第一级的格式修改为「第一章」的形式。
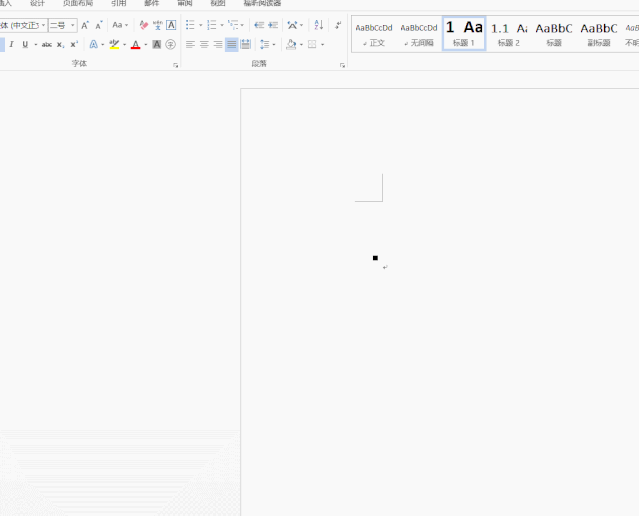
步骤3:在更多选项里正规格式
此时,编号格式自动变成了「一.1、一.2、一.3……」的形式。可以在更多选项里,把【正规形式编号】打钩,点击【确定】即更改为「1.1、1.2、1.3……」。
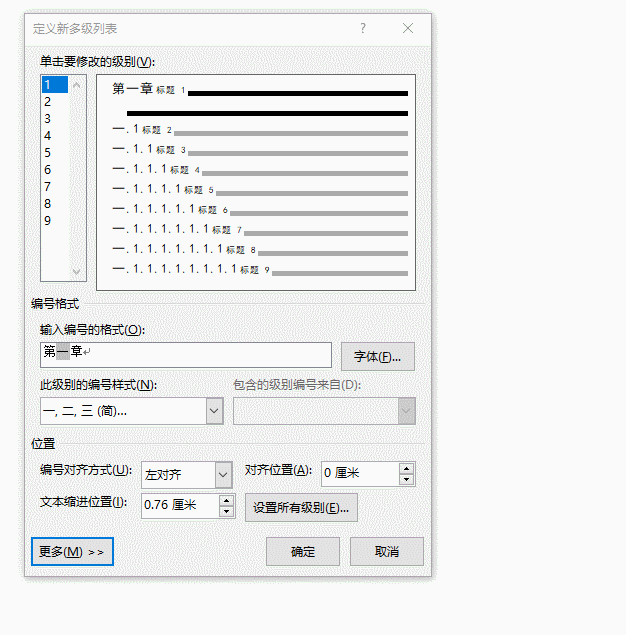
步骤4:套用样式
在上方的菜单栏选择你要的样式直接套用即可。

3设置页眉页脚
设置页眉页脚时,封面总会很合群地一起带上它们,然而这却大大影响美观。这总是让人对他手足无措。其实只要3步就能搞定它。
步骤一:在第 2、3 页之间插入一枚分节符(下一页)
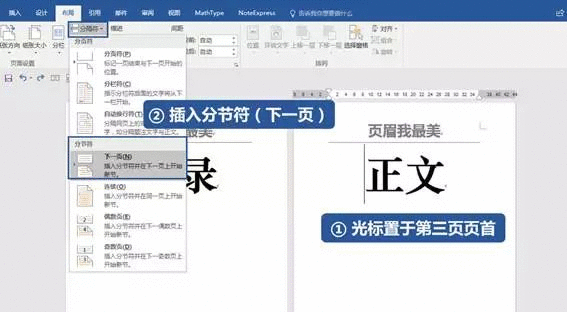
步骤二:在第 3 页页眉区域,单击取消【链接到前一条页眉】

步骤三:在第 1 页页眉处直接删除页眉。

若黑线仍在,再点击清除格式。

4格式刷统一格式
格式刷可将选定的格式复制到多个位置,不仅大大提高效率,也不用担心因操作疏忽带来的格式错误。再次单击格式刷或者Esc键即可关闭格式刷。
双击选中格式样本 - 点击【格式刷】- 选取需要调整的内容,即可完成格式统一
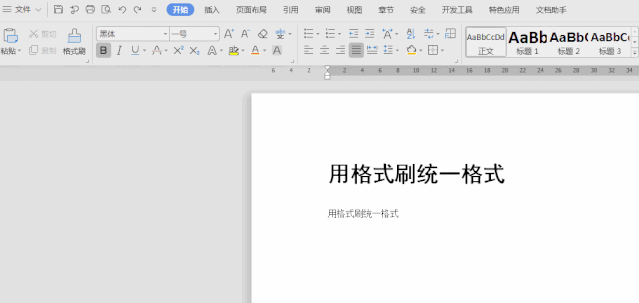
5设置上下标注
选中需要设置为上、下标的内容,【Ctrl+Shift+= 】就可将文字设为上标
【Ctrl+=】可以将文字设为下标,再按一次又恢复到原始状态

6排版常用快捷键
Word顶端工具栏,能够一眼找到,一步点击就能快速调整样式。

有些版式的调整就需要多次点击设置才能达到目的,这时候不妨记一下快捷键,能够更方便快捷地调整好内容。

(以上部分图片资料源自网络)





















