阅读本文大概需要 3 分钟。
前言
写完一篇文章发布到各平台,往往需要把文章中的图片重新上传到对应平台以及排版,整个过程比较耗时耗力。为减少这些不必要的重复操作,本文使用如下工具,实现一键上传图片与排版,一劳永逸。

工具
通过 「Typora」 编辑文档,配置使用 「PicGo」 将图片上传至 Github ,将写完的文章(「Markdown」 格式)复制到 「Mdnice」 网址,选择主题即可一键排版。用这个流程写文章,基本上可以做到写完即可发布,不用再单独排版,也不用在微信公众号后台重新上传图片,下文有动图展示。
Markdown
双手不离开键盘即可排版的语言
markdown 用法自行谷歌,本文不做过多阐述
Typora
所见即所得的markdown编辑器
直达 https://www.typora.io/#download,自行下载安装,动图感受下 Typora 的魅力,正文编辑完文字,左侧大纲和展示效果立即更新,做到了真正的所见即所得的效果,并且还支持一键复制粘贴图片(需配置图片上传,下文有教程)
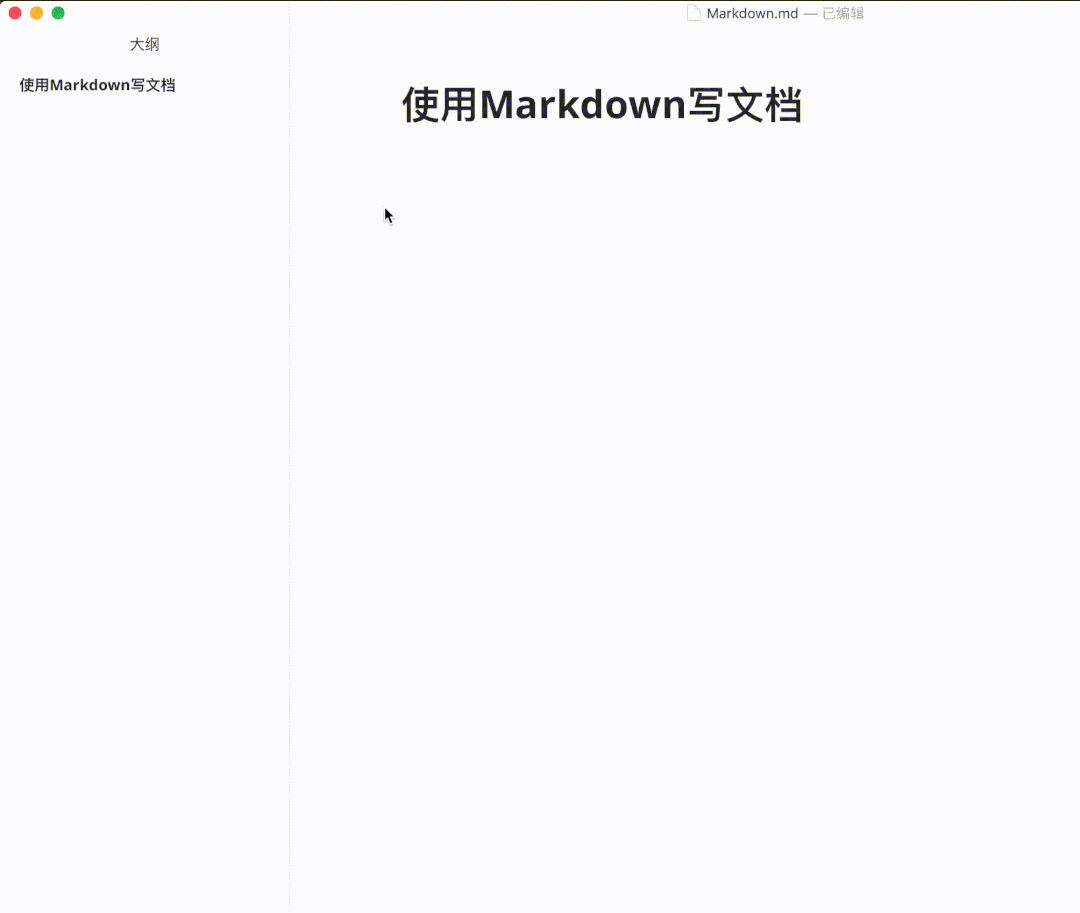
Typora
图床配置
一键上传图片至 Github 仓库,通过 jsDelivr 免费CDN访问图片
1. 新建 Github 仓库
创建一个仓库,用来存放图片,比如我创建了imgcdn这个仓库

新建仓库
2. Github 生成 Token
授权仓库的操作权限,通过API实现自动化上传
打开 https://github.com/settings/tokens/new,填写 Token 描述,勾选 repo、write、read 然后点击 Generate token 生成一个 Token 并保存

生成 Token
3. PicGo 图床搭建
打开 https://github.com/Molunerfinn/picgo/releases,下载安装 PicGo ,安装好后开始配置 Github 图床
仓库名: 上面创建的存储图片的仓库
分支名: master
Token: 粘贴之前叫你保存的 Token
自定义域名: https://cdn.jsdelivr.net/gh/用户名/仓库名
(注:jsDelivr 是一个免费、开源的加速CDN公共服务,可以访问 github 仓库中的资源)

PicGo 配置
4. Typora 图片上传配置
点击 Typora -> 偏好设置 -> 图片,按照下图标红的地方配置,点击验证图片上传选项检查配置是否无误,配置无误后使用 Typora 编辑文档时,复制粘贴图片时就会自动上传到 github

Typora 配置
Mdnice
markdown 排版利器
使用 https://www.mdnice.com/ 一键排版,并复制到公众号后台,不需要重新上传图片及调整,即可直接发布
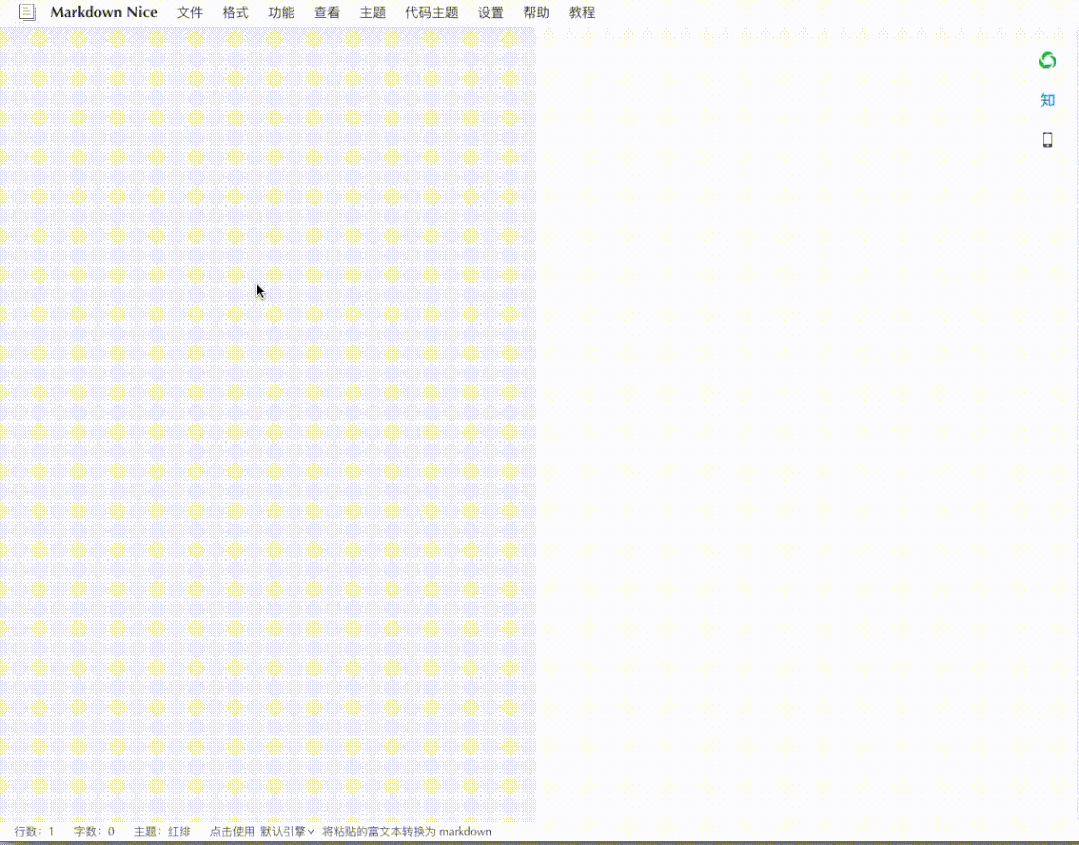
排版
总结
全文流程如下,首次使用需要安装与配置软件,后续写文章只需要第 3, 4, 5 步即可






















