
安装 Python 很简单,但是其中的很多细节未必大家都清楚,趁着安装最新 3.8 版本,把整个过程记录下。每个选项什么意思,安装后的文件夹又都是什么作用都一一说明。
Python or Anaconda
本节是专门写给一些小白,Python 还没弄明白就遇到其他人随便丢下一句话:“安装 Anaconda” 的情况。
没听说过 Anaconda 的,可直接跳过本节。
很清楚 Anaconda 是什么的,可以考虑直接跳过本文。
Anaconda 这个单词和 Python 一样,都是蟒蛇的意思。它是一个用于科学计算的 Python 发行版。所谓的发行版,可以理解为增强版,就是把一些(特定领域)常用的工具和库都打包到了一起。
所以 Anaconda 的体积比 Python 大很多。

虽然里面包含了很多成熟好用的工具,但是对于入门者学习 Python 来说弊大于利。所以不推荐新人安装。
Python 掌握了之后,有需要的时候再来折腾它也不迟。
“ 这其中有一个工具
Jupyter是对教学有帮助的神器,我们会在合适的时候单独介绍。
32 位 or 64 位
打开 Python 官网: python.org,默认的下载按钮提供的是 32 位的安装包。

绝大多数情况下,特别是学习阶段,32 位还是 64 位没有区别。今后我们编写的所有 Python 代码,也不会区分是多少位。
大家现在所用的 Python 是 C 语言实现的 CPython,它可以直接使用 C 语言编写的模块。这些 C 语言模块针对不同位数的 Python 编译出来的结果只能用在特定的版本上。
大多数情况下,这些模块会同时提供针对不同位数的版本,直接使用 pip install 的时候会自动匹配。只是有些时候手动下载安装包的时候,需要注意版本要匹配一致。例如:

即使以后因为特殊情况,需要某一个特定的 Python 版本,重新安装一个即可,所以这里我们也不必过于纠结。像我这种有点强迫症的必须选择和操作系统一致的。

“ 细心的小伙伴可能注意到,表示 64 位的形式是不一样的,有
x86-64,也有amd64,这主要是历史原因。有兴趣可以自行搜索了解一下。
添加 Python 到 PATH
开始安装
几乎 所有的 Python 安装教程都会强调,勾选 Add Python to PATH 的选项,但是问题来了:

这个选项既然如此重要,为什么安装包不把它作为默认勾选状态呢?
细心点的小伙伴还会注意到,在它上面还有个选项: Install launcher for all users(recommended)
不但有默认勾选的待遇,而且还括弧,推荐。生怕你不选它。
这个所谓的 launcher 是何方神圣,为啥优先级又比 PATH 高呢?
为什么要默认安装 launcher
PATH 的作用
首先环境变量 PATH 的值是一堆路径的列表,因为环境变量的值只支持字符串,所有使用分号(;)连接字符串的形式。
“ Windows 10 的体验不错,提供了对话框式的列表操作。 Windows 7 还需要编辑整个字符串
当我们在命令行中敲命令的时候,操作系统就是去这些路径下搜索有没有可执行程序能对得上号。只要找到了,就执行;没找到,就报错。
找的时候是从前往后按顺序的,一旦找到,后面就不继续找了。
因此,为了能让命令行找到 python,必须要把 Python 的安装路径也加入到 PATH 变量中,这一点毫无疑问。
问题在于 Python 并不是永远只安装一个。有些时候我们必须安装多个 Python 版本。
多 Python 版本并存的痛点
比如说,虽然今天我们安装了最新的 Python 3.8 版本,但是可能我需要用到的某个软件还没支持这么新,甚至有的企业里的软件可能还只支持 Python 2.7。
安装多个 Python 版本,只要安装到不同的目录,它们彼此是不会产生什么冲突的,但是加入到 PATH 的待遇却只有一个能享受。那么其它没加入到 PATH 中的 Python 就变得使用没那么方便了。
在 Linux 系统中,这个很好解决,而在 Windows 系统下就比较麻烦,所以这才有了 launcher,也就是 Python 启动器
Python 启动器也是个程序,py.exe,直接在命令行中敲 py 就能调用。它能够方便地管理所有安装过的 Python 版本,轻松启动不同版本的 Python 解释器,不管其有没有加入到 PATH 中。
偷懒的人勾选完 Add Python to PATH 就可以直接点击 Install now 开始安装了。出于介绍的目的,或者你想把 Python 安装到自定义目录,可以选择 自定义安装(Customize installation)。
其它选项
自定义安装有 2 个对话框选择,第一个默认都是勾选上的,每个选项是啥意思介绍如下:

- Documentation 离线的
.chm格式文档,必须保留。英文还OK的小伙伴可以直接看这份文档,比所有书都靠谱。看英文有压力的,平时随时查查标准库模块用法什么的是极好的。 - pip Python 包下载工具,必须保留。(想找虐的随意)
- tcl/tk and IDLE ,说来话长,保留就对了。
- Python test suite,这个可以没有,当然留下来也没关系。
- py launcher,前面介绍过了。这里额外注意的是
for all user选项,可以选择是否对所有用户安装。如果对所有用户安装,则需要administrator的权限。
第 2 个对话框是高级选项:

- Install for all user,是否对所有人安装,如果是,需要
administrator的权限,并且安装路径会有所不同。 - 关联文件到 Python,这个保持原样即可。它就是把
.py文件和python程序关联起来,这样双击.py文件的时候,自动就用python去执行了。 - 创建快捷方式,保持原样即可。
- 添加 Python 到环境变量,第 2 次修改的机会
- 预编译标准库,一次性的把标准库的
.py都预编译成.pyc,没什么必要,会多花费安装时间,不选 - 两个 download debug xxx ,不知道哪里会用到,都不选
最下面是指定安装路径,个人意见,保持默认即可。如果取消勾选为所有人安装,则默认安装的路径会比较深,这个看上去有点不舒服,但是绝大多数情况下我们都不会直接造访该目录,所以不会有什么影响。
不选择对所有用户安装,这样如果想使用多个用户,每个用户有自己选择的自由。
安装后的基本测试
安装完成后,新打开一个命令行窗口,win + r,然后输入 cmd:
“ 注意,必须重新打开,在安装 Python 前已打开的命令行不会自动更新环境变量。
依次执行下面的命令:
# 注意,-0 后面是数字 0,不是字母 o
py -0
或者
py --list
这就是调用 Python 启动器,它显示出系统中已安装的 Python 版本。
python --version
这是直接调用 Python 解释器,打印出它的版本。
pip --version
这是调用 pip,打印出它的版本。
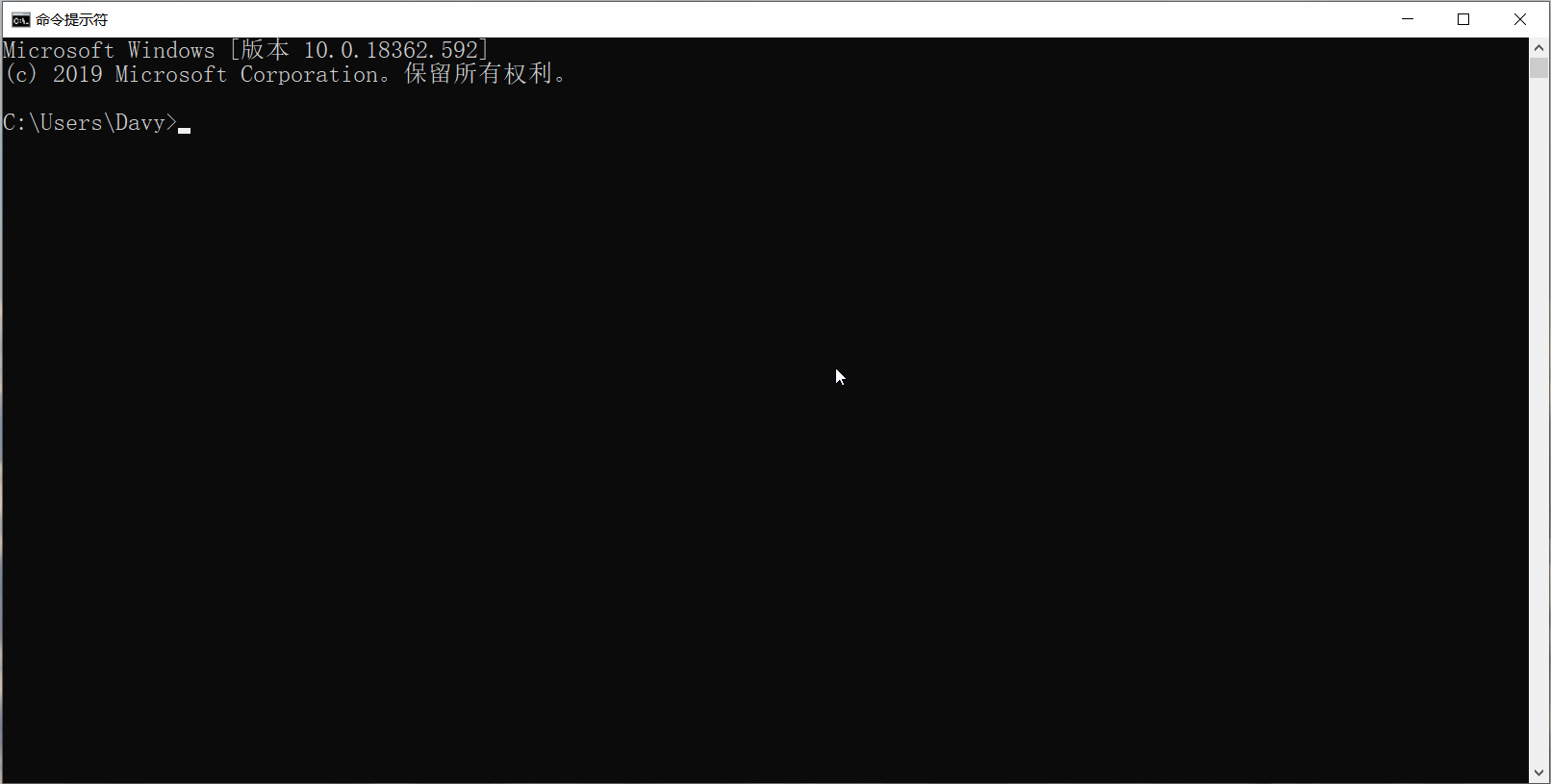
为什么要测试这 3 个命令,因为它们分别安装在了不同的位置,都工作正常了,就证明安装没有问题了。
想要了解更多细节,我们来查看 PATH 环境变量。
安装后的 PATH 变化
因为没有选择为所有用户安装,所以环境变量看当前用户的:

“ 安装时的选择不同,这里环境变量出现的位置也会有所不同

上面 3 条就是安装后自动添加的。
“ 注意,如果
launcher没有取消勾选for all user,则会默认安装在系统目录下,就不需要添加到PATH,这里就只有 2 条新增。
安装目录详情
先来看 C:UsersDavyAppDataLocalProgramsPythonPython38,也就是 Python 的安装路径,它是包含 python.exe 的目录。
其它目录的作用:
- DLLs,静态链接库,里面是一些
.dll和.pyd文件,一般不会直接和这个目录打交道 - Doc,文档,里面就是一个
python381.chm,快捷方式里包含了该文档路径,所以平常不会直接访问 - include,头文件,基本上不会用到
- Lib,这个目录最最重要,几乎所有的标准库源码都在这里面了,大部分平常都不会去动它们,除了其中一个子目录:
- site-packages
- libs,几乎不会直接用到,注意和
Lib区分开。(因为 Windows 系统路径不区分大小写,所以 Lib 实际会展示成 lib ) - Scripts,后续安装的第三方包如果提供了命令,可执行文件就会出现在这里。例如
pip.exe就是在此目录下,而 Lib 目录下保存的是 pip 的源码。 - tcl,仍然是说来话长,略过
- Tools,自带的一些 Python 脚本,包括一些
demo,其中有些可以作为学习参考。
最后看 launcher 的目录,它要管理所有的 Python 版本,所以它是超脱在外的,安装在了 Python38 的上级目录中。
启动菜单详情

安装 Python 后在开始菜单会多出来 4 个快捷方式,一般很少用,做一个简单的介绍:
- IDLE (Python 3.8 64-bit),用来启动 IDLE ,以后再详细介绍它。
- Python 3.8 Module Docs (64-bit),点击会自动启动一个本地 web 服务,然后自动打开包含模块文档的网页,样式非常古老,而且其中的内容都包含在下面的文档文件中了,所以基本没人会用这个。
- Python 3.8 Manuals (64-bit),点击打开文档
- Python 3.8 (64-bit),点击用来启动 Python 解释器。用这种方法启动解释器,退出后就整个黑窗口都消失了,打印的信息也都看不到了,所以我们一般是先启动命令行,再从命令行内启动 Python,这样即使解释器退出了,也能看到刚才程序执行的结果。
小结
本文详细解释了 Python 安装过程中的注意事项,并且详细介绍了安装后的各个文件夹作用,以及增加的 3 个命令。





















