PyQt5快速入门(二)
回顾上节课
- 搭建PyQt5环境
- 测试PyQt5环境
什么你没有看? 好吧, 传送门走起
本节课内容
- Qt Designer基础用法
- 让python显示我们画的ui
让咱们开始吧!
创建第一个QWindows
还记得上节课我们创建的designer.exe快捷方式吗, 让我们打开

全英文的, 不要怕, 快速入门要记的东西并不多
点击新建按钮

可以创建的有两种窗口
- Windows 就是最常见那种窗口
- Dialog 就是对话框, 只有关掉才能继续操作窗口那种
这里我们选择Windows, 点击Create继续
操作 Qt Designer
这便是我们的程序界面, 控件直接拖过来就好
控件可以随意拖动和控制大小
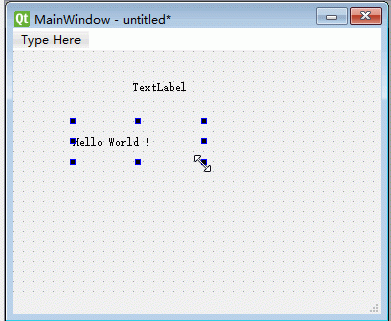
](https://imgchr.com/i/AxiQ3T)
我这里随意画了一个登录的ui
[外链图片转存失败,源站可能有防盗链机制,建议将图片保存下来直接上传(img-tQn1ZUiu-1603714466355)(https://s2.ax1x.com/2019/04/16/AxiNU1.png)]
使用了2个Qlabel, 两个QlineEdit, 一个QpushButton
关于常用控件我们将在下一节详细学习
控件的属性
一个控件该显示什么样子, 显示在哪里, 显示什么内容, 都由属性确定
在点击不同控件的时候, 我们可以看见, 在属性区内容是不一样的
笔者只讲最常用的属性, 其他的可以自行翻译, 尝试修改
[外链图片转存失败,源站可能有防盗链机制,建议将图片保存下来直接上传(img-VlkH92VD-1603714466358)(https://s2.ax1x.com/2019/04/16/AxiU4x.png)]

黄色部分为所有控件都有的属性
- objectName 每个控件唯一的id值, 不可重复
- enable 可否使用, 不能使用时就是所谓的灰色图标
- font 字体以及字体大小
- cursor 鼠标指针在控件上时的形状
下面的蓝色部分每一个控件都不一样, 可以翻译知道到底是什么意思
现在以Qlabel(标签为例)
- text 控件显示的文字
- pixmap 显示的图片
- scaledContents 缩放图片
注意!! objectName一定不能重复!!
至此, 我们的第一个ui已经写完了
python来调用刚写的ui
点击保存按钮将ui文件保存至我们的工程
生成ui文件
[外链图片转存失败,源站可能有防盗链机制,建议将图片保存下来直接上传(img-ymq8FzLG-1603714466364)(https://s2.ax1x.com/2019/04/16/AxicVA.png)]
- 点击保存
- 选择路径至工程路径
- 修改ui名, 我这里取名 my_first_ui
- 点击保存
[外链图片转存失败,源站可能有防盗链机制,建议将图片保存下来直接上传(img-oUNFmztv-1603714466365)(https://s2.ax1x.com/2019/04/16/AxiBvD.png)]
在目录下就会多出一个ui文件
.ui转换成.py文件
在刚刚的.ui文件同级下新建一个文本文件, 并写下以下内容
pyuic5 -o my_first_ui.py my_first_ui.ui
pause将文件改名为 translate.bat, 双击执行此文件
以后每次修改.ui文件都要执行这个文件, 以转换ui
[外链图片转存失败,源站可能有防盗链机制,建议将图片保存下来直接上传(img-D6rmkWnP-1603714466368)(https://s2.ax1x.com/2019/04/16/AxE8Rx.png)]
弹出窗口如图, 同时同目录下多出一个与ui同名的.py文件
什么, 记事本弹出来了? 看看文件后面有没有.txt? 如果没有点击这里查看怎么修改扩展名
打开刚才生成的.py文件, 我们可以看到如下代码

此文件不要改动, 因为每次我们修改ui文件, 里面的东西都会被重置
我们做的只需要记住红框里的class名称 (这个名称和QMainWindows的objectName一致)
如果没有那个class? 说明前面几步你可能写错了, 检查一下吧
调用这个py文件
在.ui目录同级下建立新的python文件, 命名为main.py(名字自取)
还记的第一节课中要记住的代码吗, 让我们复制进去, 再稍加改动
import sys
from PyQt5.QtWidgets import *
from PyQt5.QtGui import *
from PyQt5.QtCore import *
from my_first_ui import * # 导入我们刚转换的ui
class MyWindows(Ui_MainWindow, QMainWindow):
def __init__(self):
super(MyWindows, self).__init__()
self.setupUi(self)
app = QApplication(sys.argv)
my_windows = MyWindows() # 实例化对象
my_windows.show() # 显示窗口
sys.exit(app.exec_())首先我们用一个类继承了窗口类和QMainWindow类以避免在原文件上修改
然后使用super去初始父类
此写法都是固定的, 要修改的是MyWindows名称
如果有多个窗口的话就构建多个class, 如图
[外链图片转存失败,源站可能有防盗链机制,建议将图片保存下来直接上传(img-5xbY87xJ-1603714466373)(https://s2.ax1x.com/2019/04/16/Axi25t.png)]
按ctrl+s保存后按F5进行运行, 结果如下

至此, 我们的第一个窗口就创建成功了!
本节课我们学习了Qt Designer基础用法和让python显示我们画的ui, 下节课将学习常用控件的使用





















