想让自己设置的Word表格看起来更加美观,表格边框的设置是非常重要的,本期Word妹与大家分享如何玩转表格边框。
1、常规的方法
选中表格,点击表格工具——设计——边框,之后即可根据自己需要来设置。

当然也可以在开始——段落——边框中进行设置。

除了利用以上方法,还可以借用边框刷来设置,先设置好边框的样式、笔的颜色以及粗细等,之后在表格上拖拽即可。
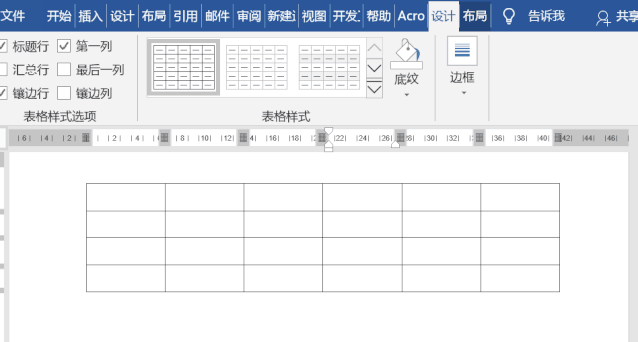
2、单独移动边框
若只想移动表格行或列边框,可以选中区域,然后等光标变为双向箭头之后就可以自由拖拽了。

PS:若是只移动一个单元格,只需要将光标放在单元格的左下角,当光标变为斜向上的箭头,选中单元格即可移动。

PS:如果遇到边框不对齐的情况,可以借用Alt键来调整。
3、在表格前添加空行
如何在表格前面添加空行呢?
第一种:剪切法
选中整个表格按Ctrl+X剪切,之后敲回车键再粘贴复制即可。
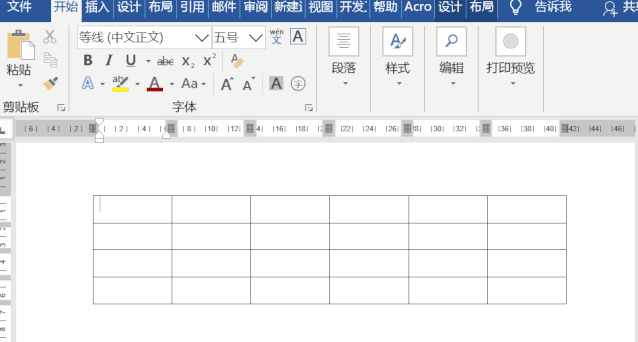
第二种:快捷键法
将光标定位在表格第一行的任意位置,然后按Ctrl+Shift+Enter组合键。
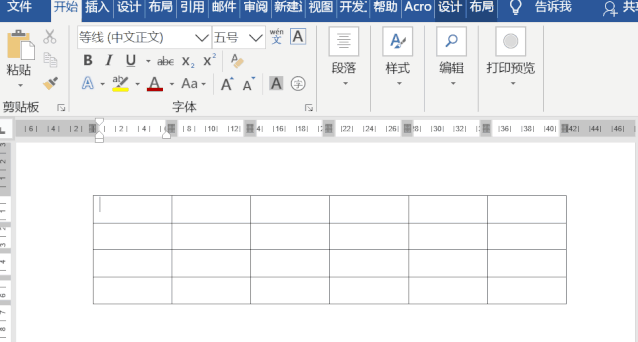
PS:若只定位在第一个单元格,还可以直接按Enter键。
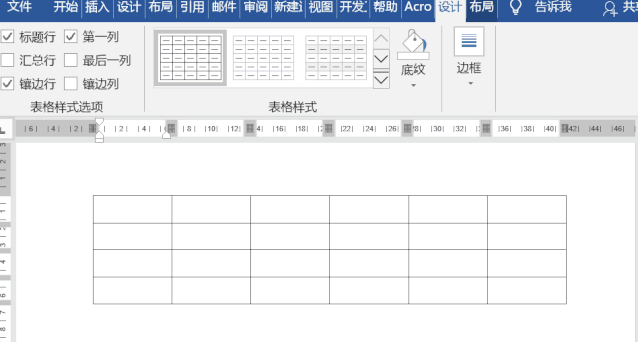
4、打印网格线
如下图所示,如何将制作带有网格线的页面?

很多小伙伴会说,点视图——显示——网格线即可,其实不然,这个网格线是不能直接打印出来的,可以按Ctrl+P打印预览下。

那要如何操作呢?
在文档中敲入回车键,填满整个页面,之后按Ctrl+A选中全文,然后点击开始——段落——边框和底纹,在打开的界面中保留上边框、中框线和下框线。
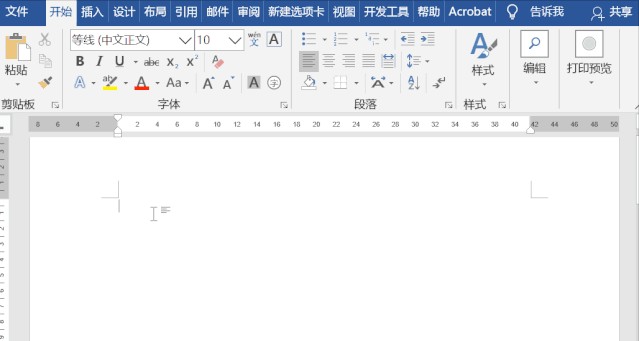
以上就是今天分享的技巧,你会了吗?

文本框 | 书签 | 批注 | 水印 |
分栏 | 脚注 | 题注 | 目录 |
合并 | 修订 | 表格 | 图片 |
项目符号 | 编号 | 拼音指南 | 带圈字符 |
页码 | 邮件合并 | 桌签 | …… |





















