Hi,大家好,今天偶然看到一篇分享在Excel中替换换行符的技巧,同时又搜索了很多相关的系列教程,发现很多都有一点误区,什么误区呢?

Learn more,Learn hard!
在大部分技巧中讲了两种方法,我分别给大家演示下:
比较简单的一种是自动换行
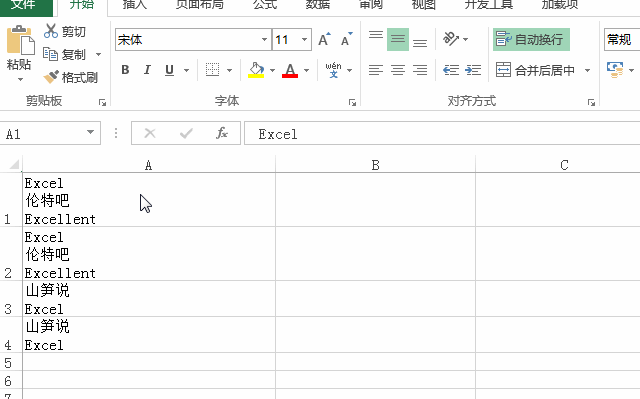
表格中替换换行符
另外一种是用函数SUBSTITUTE
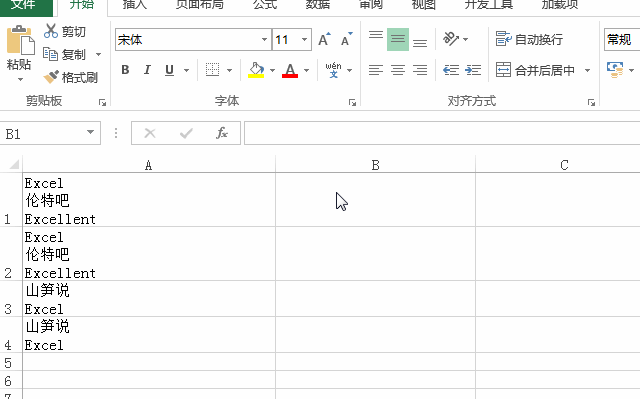
表格中替换换行符
这里简单讲下SUBSTITUTE函数的用法,=SUBSTITUTE(text,old_text,new_text,instance_num)即=SUBSTITUTE(原字符串,要替换的字符,替换新的字符,替换第几个),当最后一个参数被省略时,则全部替换。
=SUBSTITUTE(A1,CHAR(13),"")这里就比较好理解了,将A1单元格中的CHAR(13)替换成空白,并且全部替换。这里的CHAR(13)是个啥呢,CHAR函数是将ASCii码转化成实际字符,简单的说字符是以ASCii码存储在Excel里,CHAR(13)代表的是换行符。函数讲起来是比较枯燥的东西,一定要实操才能知道它是有无限乐趣的哈。
从表面上看,换行符被替换了,但实际真的替换了吗,我们来看看下图↓↓↓
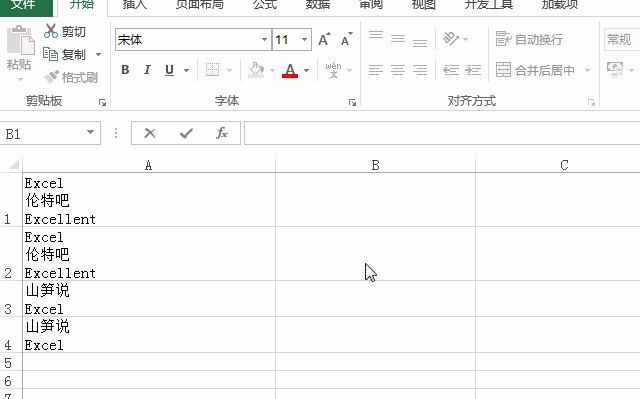
表格中替换换行符
从上图可以看出,我们再点击下自动换行,又变回原来的样子了,明明不是替换了吗,为什么还能变回原样,我们向下展开编辑栏,可以看到,其实换行符还是存在的,只是Excel给我们展示的效果像是替换掉了换行符。
这下明白了吧,Excel的功能神奇之处在于一些设置,可以不用改变真实的内容,达到我们想要的效果,就像我们设置数字的格式一样,但是,它有时也会蒙骗到我们,这点要特别注意喔。
所以我们要清楚我们的真实目的,是想要显示的效果呢,还是想把换行符替换掉?如果只是前者,只需要点击自动换行就好啦,简单方便。另外这里要说的是为什么我们用函数SUBSTITUTE显示上可以达到想要的效果,细心的你会发现,是因为在对应的单元格本身就未设置成自动换行,如果先设置成了自动换行,这个函数在这里就没有起到任何作用,完全是画蛇添足,我们被骗啦。
那么,如果要真正替换到换行符,应该怎么做呢?
今天要分享的第一种方法是Alt+数字键盘中的1,0
- 鼠标光标定位在查找内容输入框,按住Alt键不放
- 再按小键盘数字1键,松开
- 然后按小键盘数字0键,松开
- 最后松开Alt键
- 替换输入框中不用输入任何内容
- 点击“全部替换”,搞定!
这种方法很多小伙伴在操作时,经常会操作不成功,这里小编重点讲下以上方法注意事项:
- 一直按着Alt键,按完数字小键盘1,0之后,Alt键才松开,切记!
- 上面的操作步骤中,有特别注明小键盘,我在键盘中标识出来,供大家参考。

台式机键盘

笔记本键盘
那有些小伙伴问了,如果有些笔记本确实是没有数字小键盘的,那是不是没法替换回车符了呢?当然有方法啦,我们接着往下看↓↓↓
这里要介绍的第二种方法是Ctrl+J组合键
- 鼠标光标定位在查找内容输入框,按Ctrl+J(字母键),这时会在显示一个闪烁的小点

查找替换框
- 替换输入框依然跳过
- 点击全部替换,完成~
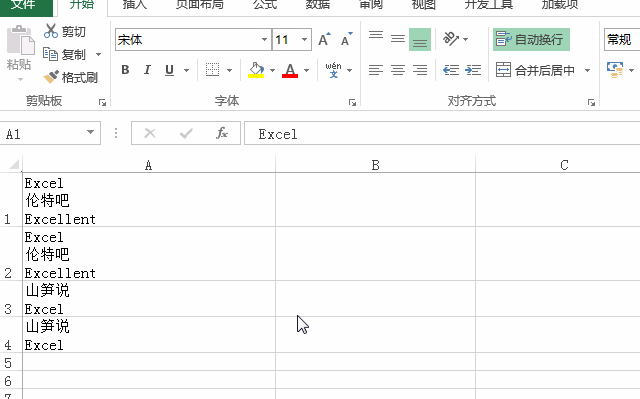
表格中替换换行符
这里要介绍的第三种方法是按Ctrl+Enter组合键
- 鼠标光标定位在查找内容输入框,按Ctrl+Enter(回车键),同样会显示一个闪烁的小点
- 选择全部替换,搞定!
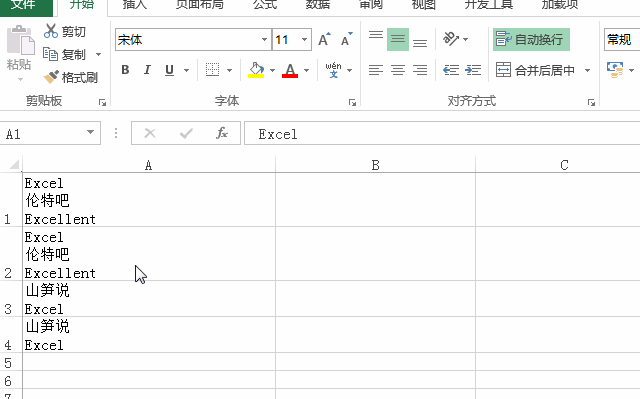
表格中替换换行符





















