文章目录
- 前言
- 一、启用以及安装(三种方式)
- (1)使用 PowerShell 启用 Hyper-V
- (2)使用 CMD 和 DISM 启用 Hyper-V
- (3)通过控制面板启用 Hyper-V 应用
- 二、Hyper-V基本设置
- 2.1 打开Hyper-V 管理
- 2.2 Hyper-V设置
- 2.2.1 虚拟硬盘和虚拟机默认位置
- 2.2.1 关于增强会话模式:
- 2.2 网络配置
- 2.2 检查点配置
- 三、创建虚拟机
- 3.1快速创建
- 3.2自定义创建
前言
Hyper-V 提供硬件虚拟化,每个虚拟机都在虚拟硬件上运行。
Hyper-V 能够创建虚拟硬盘驱动器、虚拟交换机以及许多其他虚拟设备,所有这些都可以添加到虚拟机中。
Hyper-V 的突出特点就是“快"。
但是Hyper-V 还是适合使用在服务器应用上,如果希望使用Hyper-V完成底层驱动(嵌入式)、与内核联系紧密的相关应用(docker)或者与GPU有关的复杂计算,目前不建议使用Hyper-V(希望后期能够完成升级)。
系统要求:
- 64 位 Windows 10 专业版、企业版和教育版。
- Windows 10 企业版、专业版或教育版
- 具有二级地址转换 (SLAT) 的 64 位处理器。
- CPU 支持 VM 监视器模式扩展(Intel CPU 上的 VT-c)
- 最少 4 GB 内存。
- 家庭版不可以使用。
基本限制:
(1)依赖于特定硬件的程序不能在虚拟机中良好运行。 例如,需要使用 GPU 进行处理的游戏或应用程序可能无法良好运行。 依赖于子 10 毫秒计时器的应用程序(如实时音乐混合应用程序或高精度时间)在虚拟机中运行时也可能会出问题。
(2)如果已启用了 Hyper-V,这些易受延迟影响的高精度应用程序在主机中运行时可能也会出问题。 这是因为在启用了虚拟化后,主机操作系统也会在 Hyper-V 虚拟化层的顶部运行,就如来宾操作系统那样。 但是,与来宾操作系统不同,主机操作系统在这点上很特殊,它是直接访问所有硬件,这意味着具有特殊硬件要求的应用程序仍然可以在主机操作系统中运行,而不会出问题。
一、启用以及安装(三种方式)
(1)使用 PowerShell 启用 Hyper-V
管理员启动PowerShell(找不到看下图)

输入以下命令
Enable-WindowsOptionalFeature -Online -FeatureName Microsoft-Hyper-V -All(2)使用 CMD 和 DISM 启用 Hyper-V
以管理员身份打开 PowerShell 或 CMD ,键入以下命令:
DISM /Online /Enable-Feature /All /FeatureName:Microsoft-Hyper-V(3)通过控制面板启用 Hyper-V 应用
- 右键单击 Windows 按钮并选择“应用和功能”。
- 选择相关设置下右侧的“程序和功能”。
- 选择“打开或关闭 Windows 功能”。
- 选择“Hyper-V”,然后单击“确定”。
图片操作看我这篇帖子:
win10应用商店安装Ubuntu及图形化配置(附VcXsrv安装包)
二、Hyper-V基本设置
2.1 打开Hyper-V 管理

2.2 Hyper-V设置

2.2.1 虚拟硬盘和虚拟机默认位置
这里不建议使用C盘


2.2.1 关于增强会话模式:
增强会话模式能够让虚拟机与主机电脑共享文件夹,USB设备等(Linux需要挂载硬盘)

2.2 网络配置

三种交换机模式:
外部 | 内部 | 专用 |
实现用户主机与虚拟机的通信(相当于共享用户主机的所有网络) | 虚拟机与外网通信,不与用户主机通信 | 虚拟机与虚拟机通信,不与用户主机和外网通信 |
2.2 检查点配置
检查点能够定时定点恢复系统(一键还原)

三、创建虚拟机
3.1快速创建
快速创建有微软推荐的镜像和开发平台,这里并不推荐,建议使用自定义安装:
不同系统版本创建过程不尽相同,笔者使用的系统版本如下(Win+R然后键入winver即可查看版本)

1709及以上可以使用快速创建来创建系统,1703可以使用管理器来创建


3.2自定义创建
新建虚拟机:

下一步:


推荐使用第二代:

按自己需求以及电脑能力设置内存

定义用户已经设置号好的网络模式

这里同样不要使用C盘

选择你需要的镜像

点击完成

注意:
由于设置的是第二代虚拟机,开机时会显示Press any key to boot from CD for DVD ……

唯一解决方法就是一点击启动疯狂按任意键(推荐空格)这活儿多练习就好 👍
😣
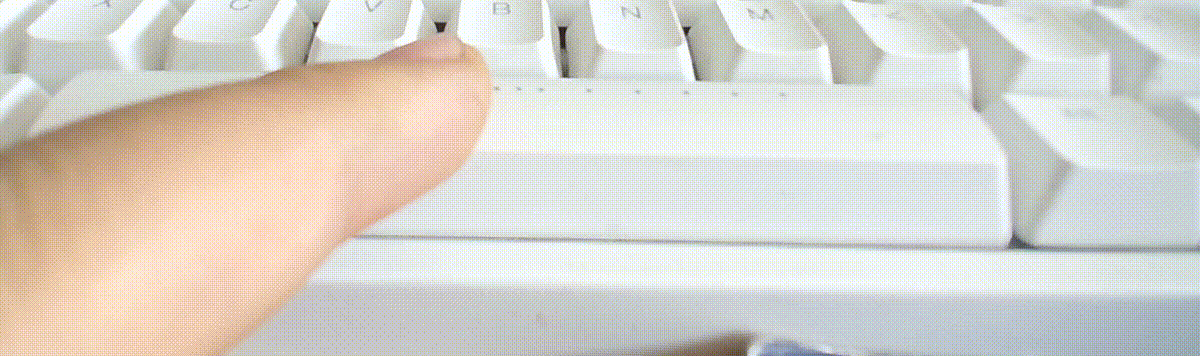
出现这个界面就是好样的

进一步设置课查看以下文章
Hyper-V虚拟机与主机共享设备




















