在工作中,很多同学每个月都要做一份 Excel 表。让人苦恼的是,每份 Excel 文件里都要创建一系列的工作表,并且以日期命名。比如 8 月份有 31 天,就要创建 31 个工作表,结果是这样的:

开始做这份工作时,没觉得有多难,在表格比较少的情况下,可能很多人就是一个个的点击新建生成,于是就默默地这样做完了。但是当表格量特别大的时候,这样操作就会显得非常尴尬。

你是不是也会这样做呢?但是日复一日,做这样的机械性重复工作,应该你的心情早就已经会崩溃了吧!因为手工创建不仅效率低下,还容易出错。
所以这里我们来教大家最简单是四步建表方法:
❶ 在表格中列好所有表名;❷ 以表名生成数据透视表;❸ 将表名添加透视表筛选区域;❹ 显示筛选页
这四个步骤很简单,下面我们就来看一看具体的操作方法,如何快速搭建N个工作表:
第一步:列好表名
在 Excel 表格里列出全部表名的好处就是,能够利用自动填充功能批量完成。如下图所示:
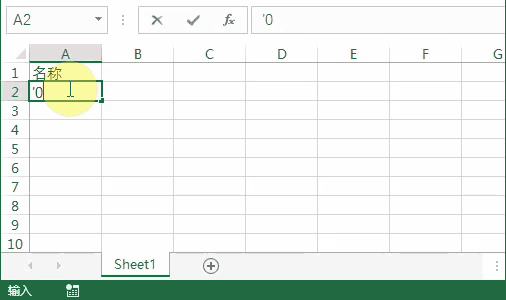
需要特别注意的是,日期不能以「8/1」的形式显示,因为工作表名不能包含字符「/」,所以必须设置成「8-1」的格式。
第二步:生成透视表
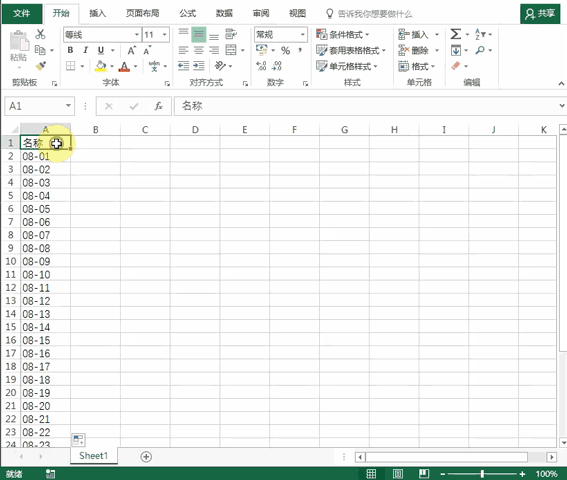
选择对应的数据区域,点击插入—数据透视表。
第三步:表名字段添加到筛选区域
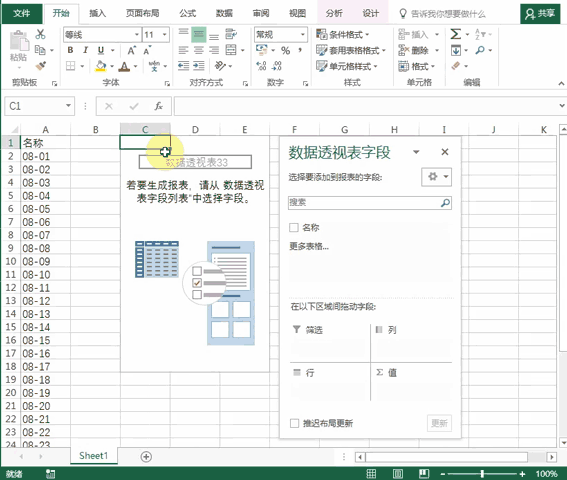
拖动对应的日期名称到我们的数据筛选区域。
第四步:显示筛选页
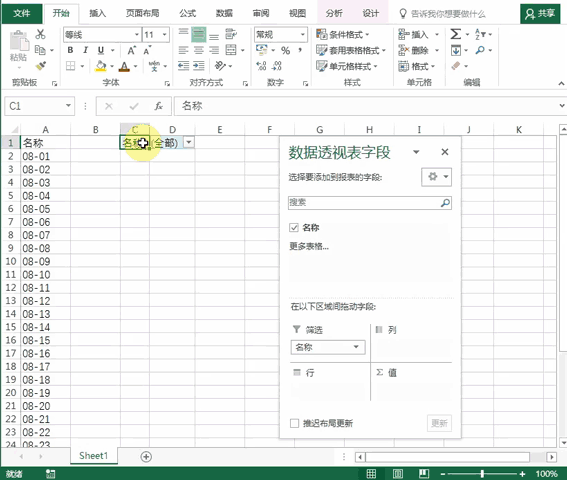
点击数据名称,显示筛选页,这样即可快速生成全部的新的工作表。
然而还没有完全搞定。全部生成的表格里还带有数据透视表的部件,不能直接添加数据。我最终想要的,其实是一份一份的空表。

要搞定这些残留的透视表部件,只需要选中所有的工作表,把内容和格式全部清除就可以了。
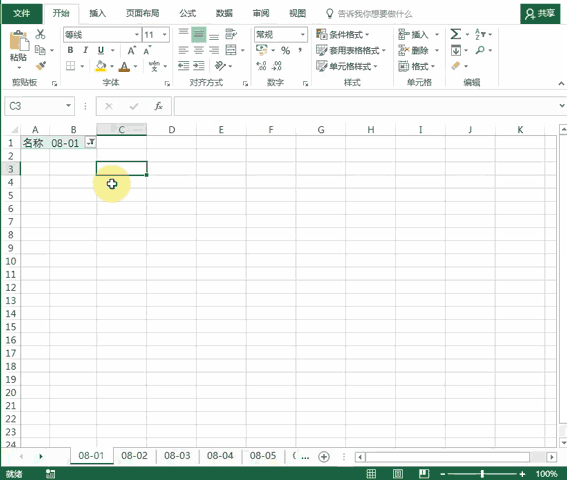
现在你学会如何快速生成多个工作表了吗?是不是非常简单呀!





















