趋势关系的数据分析
折线图分析数据趋势(5)
Q:后台有朋友问我,之前看到过一个动态显示几个数据的变化趋势的折线图,当时觉得展示的乙方好高大上,具体是怎么做的呢?
A:没问题,安排!动态显示N个数据的变化趋势,在图表中需要插入一个EXCEL提供的数值调节按钮控件来实现,下面展示在折线图中的应用。
前后对比图如下:
Before

After
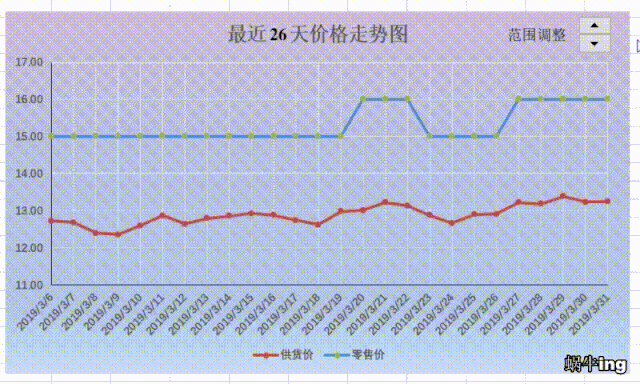
方法步骤:
- 复制A1:C2单元格至O1:Q2区域;
- 插入控件:功能区——开发工具——插入——数值调节按钮(窗体控件),用鼠标左键在EXCEL中绘制控件;
- 设置控件:右键控件,设置控件格式——控制——最大、最小、目前值分别设置为31、2、10;单元格链接,选中单元格N1;
- 选中O2:Q32区域,在编辑栏中输入OFFSET函数,具体表达式为“=OFFSE ($A$32,0,0,-$N$1,3)“,按”Ctrl+Shift+Enter”组合键填充输入;
- 使用格式刷,将O2格式应用到O3:O32,同理,格式刷P2到P3:P32,Q2到Q3:Q32;
- 插入折线图(带数据标记的折线图),选中Q1:Q32区域插入;然后选中图,右击,选择数据,打开选择数据源窗口,删除“日期“图例项;在水平(分类)轴标签中——编辑,选择O2:O32数据源——确定;
- 修改图表标题——“最近 天价格趋势图“;插入文本框,编辑栏中输入”=“选中N1单元格,按Enter完成输入;将插入的单元格调整适当位置,并设置格式等;
- 右键选中数值调节按钮控件,右击——排序——置于顶层,后移动至图中;
- 再插入文本框,输入“范围调整“,设置其格式并对齐调节按钮控件;
- 美化图表。
操作步骤演示:
知识点一:若功能区没有“开发工具”,则可以手动添加。在功能区击鼠标右键,自定义功能区,进行添加即可。如下图所示:
知识点二:为了方便调整图表大小,可以将调节按钮控件和图表、文本框等组合,这样复制、缩小放大等功能时,可以一致进行。
文中图表素材,已上传至网盘(提取码ch3e),点击原文直达;或聊天对话框,输入“资料”可得。
大家有什么想问的可以后台留言哦~欢迎来撩。
下期预告:
第17期——用面积图分析数据趋势(1)。





















