以前Excel几乎是做数据分析专业人的专享,但是现在我们发现,越来越多的领域都会涉及到Excel表格去归纳、分析,确实非常实用和方便,当然Excel可不是我们看到的那么简单。
先看几个歪果仁做的Excel表格,真的很养眼呀,再看9个很精妙的excel技巧,干货多多!


▼再看看我们最常见的表格,难看的瞬间爆表。

小助手对歪果仁表格好看的原因进行了归纳,下面我们按歪果仁的思路改造我们的表格。
一、弱化表格线,突出数据
- 去掉表格背景网络线
- 除表头和表尾外,数据部分用浅灰色表格线。
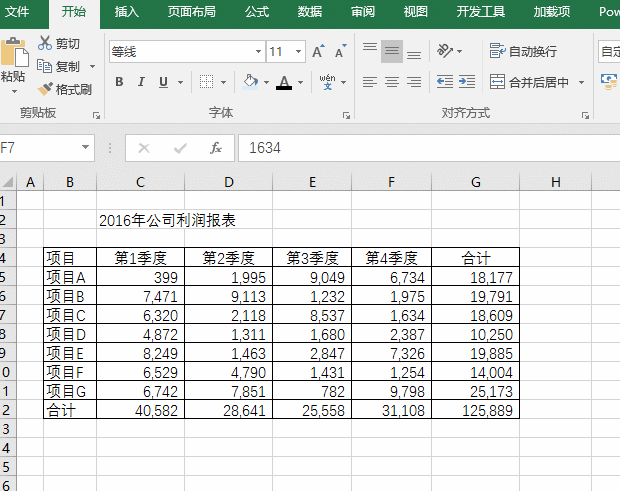
二、设置隔行背景色
- 填允一行后,用格式刷向下刷
- 稍增加行高
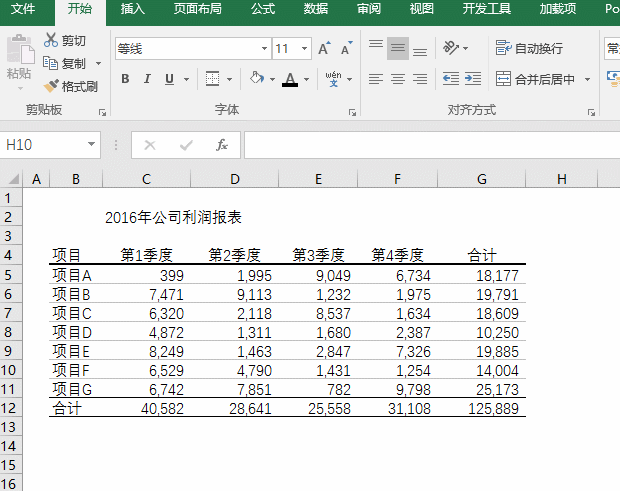
三、修改字体类型
- 标题用黑体
- 数字用Arial
- 汉字用微软雅黑
- 合计行字体加粗
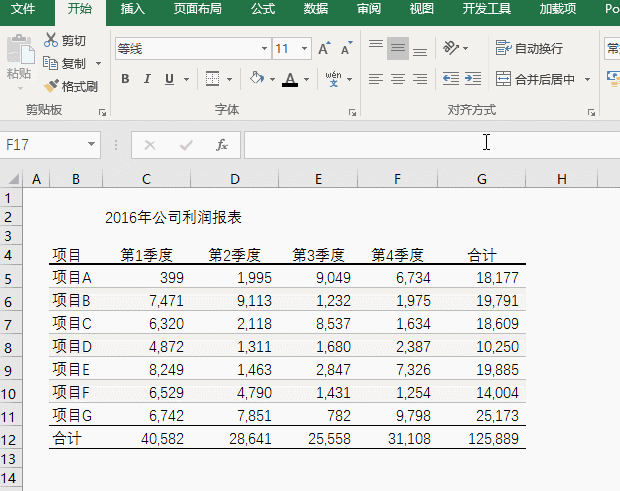
四、用条形图增加合计的可视性
- 选取G5:G11 - 条件格式 - 数据条
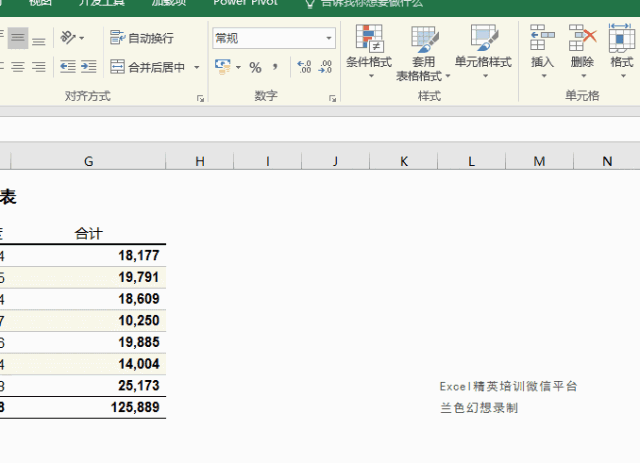

▼如果表格不需要打印,我们还可以换另外一种风格:
- 表头深色背景,白色字体
- 中间用浅色填充,表格线用白色细线
- 表尾灰色背景


▼另:还有3个常用法宝(这里不再一一展示)
- 填充色用同一个色系,让数据和背景一体。
- 控件的使用方便筛选数据,又增强了商务感。
- 小图片的装饰。
Excel表格9大技巧
1
将文字颠倒顺序
复制正常顺序对象→在字体前加@→点击向下旋转文字→点击自动换行
2
制作打钩方框
输入"R"→设置字体为Wingdings2
3
给汉字标注拼音
标注拼音→输入汉字→选择拼音设置→居中→编辑拼音→输入拼音→显示拼音字符
4
插入带音调的拼音
标注带音调的拼音→插入-符号→拉丁语扩充-B→输入带音调的拼音(备注:动图中“们”应为第二声。)
5
用斜线分割单个单元格
选中对象→插入形状(直线)→ALT+鼠标 快速定位单元格边角→F4 重复动作,添加分割线→插入文本框→调整字体
6
隐藏不需要显示区域
选中对象→Ctrl+1→点击自定义→输入;;;
7
分段显示手机号码
选中号码→Ctrl+1→点击自定义→输入000-0000-0000
8
数据以万为单位显示
选中对象→Ctrl+1→点击自定义→输入0!.0,"万"
9
对个案百分比排序
选中对象→排序→取消勾选数据包含标题→选择序列























