工作中,为了数据更加的规范,录入方便,我们经常使用下拉菜单来进行录入数据,今天分享一级、二级、三级联动下拉菜单的制作方法
一级下拉菜单
在录入数据的时候,点击单元格,可以进行下拉选择数据,效果如下

制作的过程如下所示:选中数据区域,然后在数据选项卡下,点击数据验证,在弹出的窗口里面选择序列,然后在来源里面输入下拉菜单的数据(也还可以引用单元格里面的数据)

二级联动下拉菜单
制作的效果如下所示,当输入完一个省份之后,二级下拉菜单就是对应城市
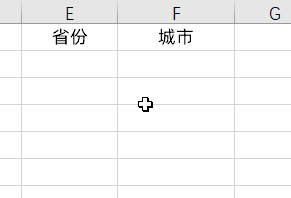
制作的过程如下所示:
❶选中所有的数据区域,然后按CTRL+G,定位条件,选择常量
然后点击公式选项卡,点击根据所选内容创建,点击确定即可
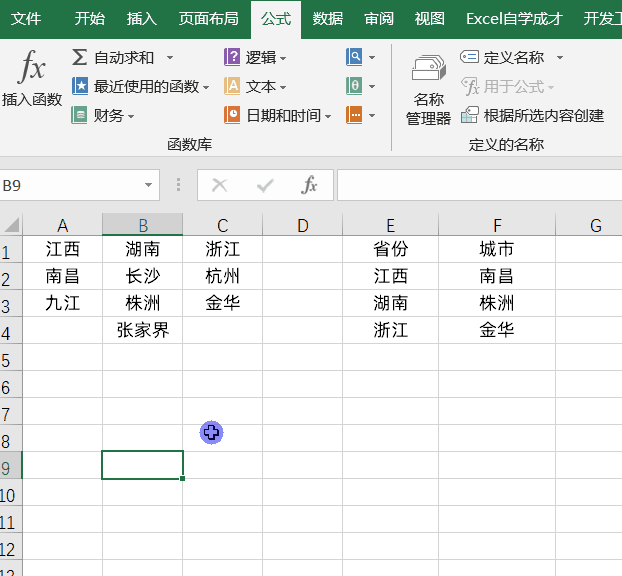
然后选中E列数据,设置数据验证,选择序列,设置的数据区域是A1:C1
同样选中F列,设置数据验证,输入的公式是:=indirect(e1)
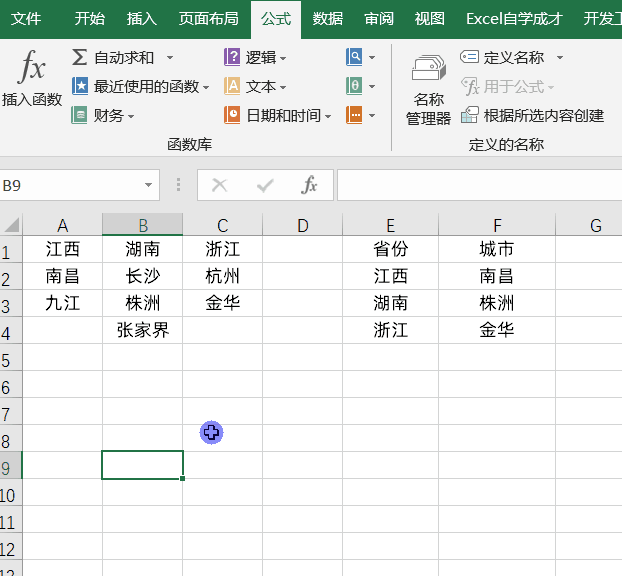
这样就可以实现二级联动下拉菜单了
三级联动下拉菜单
制作的效果所示,三个关键字之后是相互关联的下拉菜单
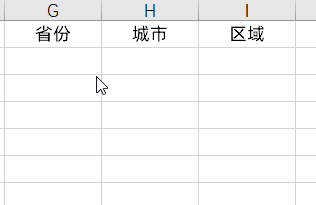
制作过程如下所示:
数据规范放置,二级数据和三级数据需要从少到多放置

然后我们选中一二级数据,按CTRL+G,定位条件,常量,在公式选项卡下,根据所选内容创建,选择首行,同样选中二三级数据,同样的操作一次,操作动图如下所示:
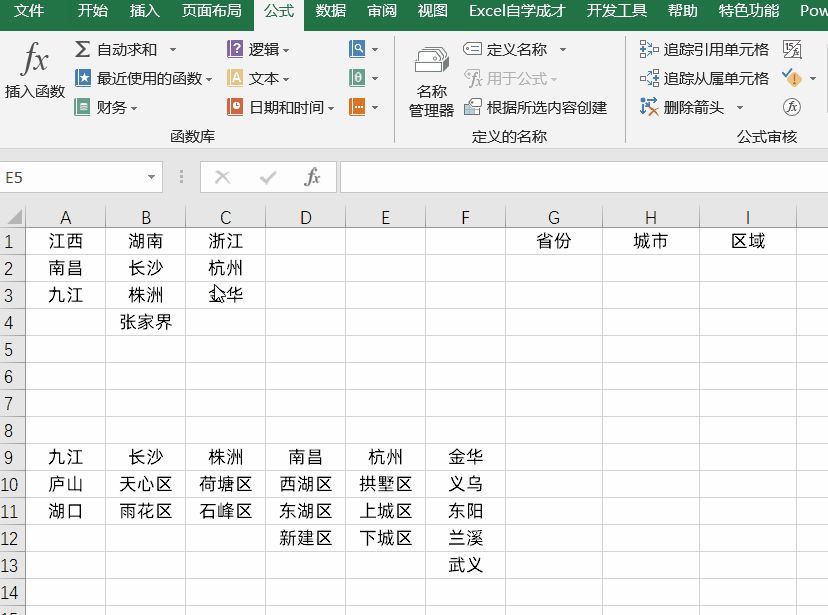
然后我们选中G列,在数据选项卡下,选择数据验证,然后选择序列,引用A1:C1区域数据

选中H列,在数据验证下,输入公式:=indirect(g1)

选中I列,在数据验证下,同样的方法,输入公式:=indirect(h1)

这样就制作完成了,你学会了么?动手试试吧~





















