Sql Server 2005 安装教程
一、配置 IIS 服务,这步很重要。
配置之前:

先启用IIS服务。。。安装SQL2005
配置之后:
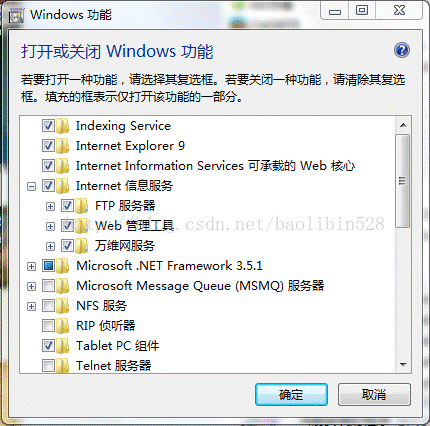
首先要确定你是否安装了IIS功能,如果没有安装请按以下步骤安装:
打开我的电脑,在菜单栏选“卸载或更改程序”,进入后选“打开或关闭windows功能”,然后按照下面的样子勾选要打开的windows功能,单机确定,完成IIS服务的安装。
IIS服务安装完成后,接下来要做的是启用IIS服务,步骤如下:
右击我的电脑,选中管理,进入计算机管理界面,在“名称”视图中找到“服务和应用程序”,双击他,进入后找到“服务”选项,双击就可以对计算机中的服务进行操作了,你要启用IIS服务就在里面找到IIS服务,然后启用他就可以了。
二、开始安装,选择这个开始安装。

三、必须全部满足,尤其是最低硬件要求。

四、到了这个页面,选择第一个和最后一个,第一个是服务,最后一个是帮助文档。

五、如果之前装过Sql server版本的数据库,想覆盖,选默认实例,如果之前装的是其他版本的数据库也可以选择默认实例,最好数据库安装到默认地方。如果之前安装过Sql server其它版本,想两个同时存在,选择命名实例。

六、选择内置系统账户,本地系统。

七、选择第二个,输入默认密码 sa,输入其它的密码也可以,这个不要紧,以后可以改。
必须要有密码,以后访问数据库时也要用到这个密码。

八、安装界面。

九、安装完毕之后,输入密码登陆。

十、设置启动为 自动 还是手动。
开始–>控制面板->管理工具->服务->

十一、设置
右键->属性

这个是调手动还是自动
用的时候右键->启动
十二、数据库启动的样子。

十三、修改密码。

十四、常见问题解决方法:
无法找到产品MicrosoftSQL Server Native Client的安装程序包。请使用安装包sqlncli.msi的有效副本重新安
安装SQL Server 2005时,出现这个错误:“无法找到产品Microsoft SQL Server Native Client的安装程序包,尝试再次使用的安装包 ' Sqlncli.msi ' 有效副本安装。
”,这是因为以前安装过SQL Server,Microsoft SQL Server Native Client已经装上了,去控制面板把Microsoft SQL Server Native Client删除,重新安装SQL Server
2005应该就没什么问题了。























