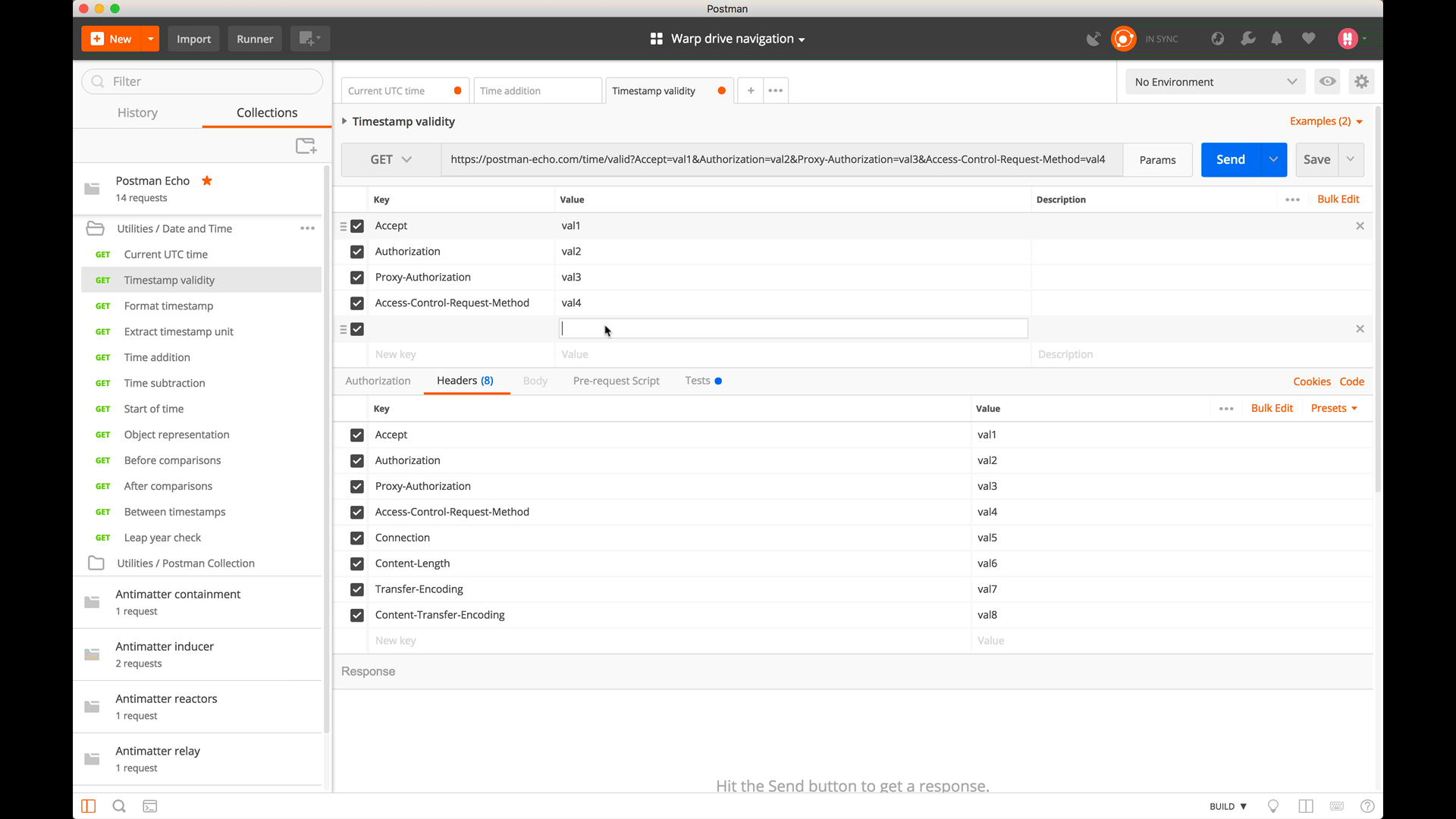Postman提供了一个多窗口和多标签界面,供您使用API。
此界面设计为您提供尽可能多的API空间。

侧边栏
邮差侧边栏可让您查找和管理请求和集合。侧边栏有两个主要选项卡: 历史记录 和 集合。
您可以拖动右边缘以调整侧边栏的宽度。您还可以最小化侧栏以显示较小的屏幕,并在状态栏中显示或隐藏侧栏。
历史选项卡
Postman应用程序会保存您在侧栏中的“ 历史记录”选项卡中发送的每个请求。
集合标签
此选项卡可以从侧栏中的“ 集合”选项卡创建和管理集合。
详细了解集合以及它们如何加快API的速度。
标题工具栏

标题工具栏包含以下选项:
- 新按钮:创建请求,集合,环境,文档,模拟服务器和监视器。
- 导入按钮 - 使用文件,链接或原始文本将Postman集合,环境,WADL,Swagger,RAML或cURL导入Postman。
- 跑步者按钮 - 打开收集跑步者。
- 新窗口图标 - 打开一个新的“标签”,“邮差窗口”或“转轮窗口”。
- 工作区菜单 - 打开工作区菜单,您可以在其中查看个人和团队工作区,以及创建和管理工作区。
- 拦截器/代理图标 - 管理代理或拦截器设置。
- IN SYNC状态图标 - 更新Postman帐户的状态。
- 设置图标 - 管理邮递员应用程序设置并查找其他支持资源。
- 通知图标 - 接收通知或广播。
- 心 - 爱邮差?点击此按钮分享爱情!
- 用户下拉列表 - 显示当前用户并提供以下选项:“配置文件”,“帐户设置”,“通知首选项”,“活动会话”和“添加新帐户”。
Console
邮差中有两个控制台可以看到幕后发生的事情。
- 邮递员控制台 - 包含HTTP请求和响应的运行日志。您可以从脚本记录消息。例如,您可以在console.log中记录消息。
注意:此功能仅适用于Postman的本机应用程序。 - DevTools控制台 - 在开发期间提供诊断信息。要了解如何访问DevTools控制台日志,请参阅调试和日志。
详细了解控制台日志的故障排除。
状态栏
Postman界面底部的状态栏为您提供了一种方便的方式:
- 显示或隐藏侧边栏。
- 在集合,环境和全局中搜索。
- 打开Postman 控制台。
- 选择单窗格或双窗格布局。
- 打开键盘快捷键。
- 获得帮助或提供反馈。

单击“ 帮助和反馈”图标时,您可以召唤一个菜单,该菜单提供对最新发行说明,文档,安全性,支持和社交媒体的访问。

标签和Windows
Postman允许您使用多选项卡和多窗口配置来同时处理多个请求甚至多个集合。
要在Postman中打开新选项卡,请按 构建器中的 +图标或使用 CMD / CTRL + T 快捷方式。从菜单栏中,您还可以从“ 文件” 菜单中选择“新建选项卡” 以创建新选项卡。
右键单击选项卡名称时,菜单允许您复制或关闭选项卡。如果在您尝试关闭选项卡时任何选项卡有未保存的更改,Postman会提示您保存更改。
繁忙的标签
繁忙的标签确保您不会丢失当前请求,即使它不在集合中。当您处于繁忙选项卡并从侧边栏打开新请求时,邮递员会在新选项卡中打开请求,并且不会替换或干扰上一个繁忙选项卡中的请求。
是什么让标签忙?当您在标签中工作时,它变得很忙。例如,当您收到响应或进行尚未保存的更改(由选项卡上的橙色圆点反映)时,选项卡正忙。
标签和侧边栏行为
默认情况下,Postman假定您要在一个选项卡中处理一个收集请求。当您从侧边栏打开请求时,当现有选项卡有未保存的更改时,Postman会打开一个新选项卡。如果没有,请求将接管当前选项卡。您始终可以在“ 收藏集” 选项卡下的侧栏中的新选项卡中打开请求 。右键单击一个请求,然后选择“在新标签页中打开”。
标签菜单
邮差提供了几个标签操作来帮助您管理您的工作。

要访问“ 选项卡”菜单,请单击选项卡右侧的三个点。将出现一个下拉菜单,其中包含管理选项卡的选项。
- 复制当前选项卡
- 关闭当前选项卡
- 强制关闭当前选项卡
- 关闭所有但当前选项卡
- 关闭所有标签
- 强制关闭所有选项卡
当您“强制关闭当前选项卡”或“强制关闭所有选项卡”时,选项卡会立即关闭,而不会提示您将工作保存在选项卡中。
当您“关闭当前选项卡”,“关闭所有但当前选项卡”或“关闭所有选项卡”时,会出现一个对话框,其中包含保存工作的选项。

移动请求
在请求构建器中,您可以拖放选项卡以对其重新排序,在新选项卡中或在新的邮递员窗口中打开新请求。您还可以使用 标题工具栏中的“ 新建窗口”图标或键盘快捷方式打开多个窗口 。
键盘快捷键
键盘可用性是任何开发工具的重中之重。对于大多数开发人员而言,与使用游标导航相比,键盘快捷键是一种更有效的输入方法,需要最少的移动和工作量。对于重复或频繁的任务,键盘快捷键从长远来看可以提高速度。
邮递员将键盘快捷键归类为导航,操纵和全局。
- 导航快捷方式可让您在界面中移动。
- 操纵快捷键可让您操纵当前选择。
- 全局快捷方式允许您从任何地方访问。
导航快捷方式
邮差设计导航快捷方式,以帮助您在元素之间快速导航。例如,假设您想要在没有键盘快捷键的情况下打开并发送一系列已保存的请求。您必须在侧栏中选择一个带有指针的请求,每次都要在选项卡中打开它。
使用键盘快捷键,例如 CMD / CTRL + ALT + 1,您可以从侧边栏的任何位置聚焦侧边栏。然后,您可以使用箭头键导航到所需的请求。如果将 CMD / CTRL + ALT + 1 快捷键与 CMD / CTRL + Enter 快捷键结合使用,则可以快速发送大量请求。
操纵快捷方式
操作快捷方式允许您快速处理当前选择并执行编辑,删除和复制等操作。您可以组合导航和操作快捷方式,轻松地在侧边栏中创建和组织集合。您还可以在其他列表视图中使用这些快捷方式,例如数据编辑器。
全球捷径
无论焦点元素如何,您都可以使用全局快捷方式执行操作。此类全局操作的示例包括“保存”(CMD / CTRL + S),“另存为”(CMD / CTRL + Shift + S)和“发送请求”(CMD / CTRL + Enter)。
您还可以使用全局快捷方式执行用户界面操作,例如“切换到补充工具栏”(CMD / CTRL +),“跳转到URL”(CMD / CTRL + L)和“打开控制台”(CMD / CTRL + ALT + C)。
查看适用于您的操作系统的键盘快捷键
不同的操作系统具有不同的快捷方式。
单击状态栏中的键盘快捷方式 图标 时,您始终可以查看操作系统快捷方式的完整列表。

所有快捷方式的参考
TABS | 苹果系统 | Windows / Linux快捷方式 |
打开新标签 | ⌘T | Ctrl + T. |
关闭标签 | ⌘W | Ctrl + W |
强制关闭标签 | Cmd + Alt + W. | Ctrl + Alt + W. |
切换到下一个选项卡 | ⇧⌘] | Ctrl + Shift +] |
切换到上一个选项卡 | ⇧⌘[ | Ctrl + Shift + [ |
切换到位置的标签 | ⌘1至⌘8 | Ctrl + 1到Ctrl + 8 |
切换到最后一个标签 | ⌘9 | Ctrl + 9 |
在新标签页中打开边栏请求 | ⌥⌘(点击) | Ctrl + Shift +(单击) |
请求 | | |
请求网址 | ⌘L | Ctrl + L. |
保存请求 | ⌘S | Ctrl + S. |
保存请求为 | ⇧⌘S | Ctrl + Shift + S. |
发送请求 | ⌘↵ | 按Ctrl + Enter |
发送和下载请求 | ⌥⌘↵ | 按Ctrl + Alt + Enter |
滚动到请求 | ⌥⌘↑ | Ctrl + Alt +↑ |
滚动到响应 | ⌥⌘↓ | Ctrl + Alt +↓ |
美化原始请求正文 | ⌘B | Ctrl + B. |
SIDEBAR | | |
搜索补充工具栏 | ⌘F | Ctrl + F. |
切换补充工具栏 | ⌘\ | Ctrl + \ |
下一个项目 | ↓ | ↓ |
上一个项目 | ↑ | ↑ |
展开项目 | → | → |
折叠项目 | ← | ← |
选择物品 | ↵ | 输入 |
重命名项目 | ⌘E | Ctrl + E. |
小组项目 | ⌘G | Ctrl + G. |
切项目 | ⌘X | Ctrl + X. |
复制项目 | ⌘C | Ctrl + C. |
粘贴项目 | ⌘V | Ctrl + V. |
重复项目 | ⌘D | Ctrl + D. |
删除项目 | ⌫ | 德尔 |
接口 | | |
放大 | ⌘+ | Ctrl + + |
缩小 | ⌘ - | Ctrl + - |
重置缩放 | ⌘0 | Ctrl + 0 |
切换双窗格视图 | ⌥⌘V | Ctrl + Alt + V. |
切换到侧边栏 | ⌥⌘1 | Ctrl + Alt + 1 |
切换到生成器 | ⌥⌘2 | Ctrl + Alt + 2 |
WINDOWS和MODALS | | |
新的请求者窗口 | ⌘N | Ctrl + N. |
新的亚军窗口 | ⇧⌘N | Ctrl + Shift + N. |
新的控制台窗口 | ⌥⌘C | Ctrl + Alt + C. |
进口 | ⌘O | Ctrl + O. |
管理环境 | ⌥⌘E | Ctrl + Alt + E. |
设置 | ⌘, | Ctrl +, |
提交模态 | ⌘↵ | 按Ctrl + Enter |
打开快捷方式帮助 | ⌘/ | Ctrl + / |
鼠标操作
要关闭选项卡,请右键单击选项卡以显示“ 选项卡”菜单,然后单击“ 关闭”按钮。或者单击选项卡右侧的X图标将其关闭。
要强制关闭选项卡,请按ALT并单击选项卡右侧的X图标。
数据编辑器
处理大量数据可能既麻烦又耗时。Postman的数据编辑器使您可以快速,有效和优雅的方式查看和操作数据。由于大多数用户使用电子表格中的数据,我们利用这些功能进行数据编辑器设计,使其成为熟悉的体验。
注意:此部分中的UI图像不反映具有“ 新建”按钮的当前UI 。
视觉布局
我们更有效地配置了可用的水平和垂直空间,以优化您可以预先显示的数据。
在悬停时,将显示特定行的相关功能,以减少界面中的混乱,并帮助您专注于最相关的数据。

多行
拖动鼠标以选择多行。
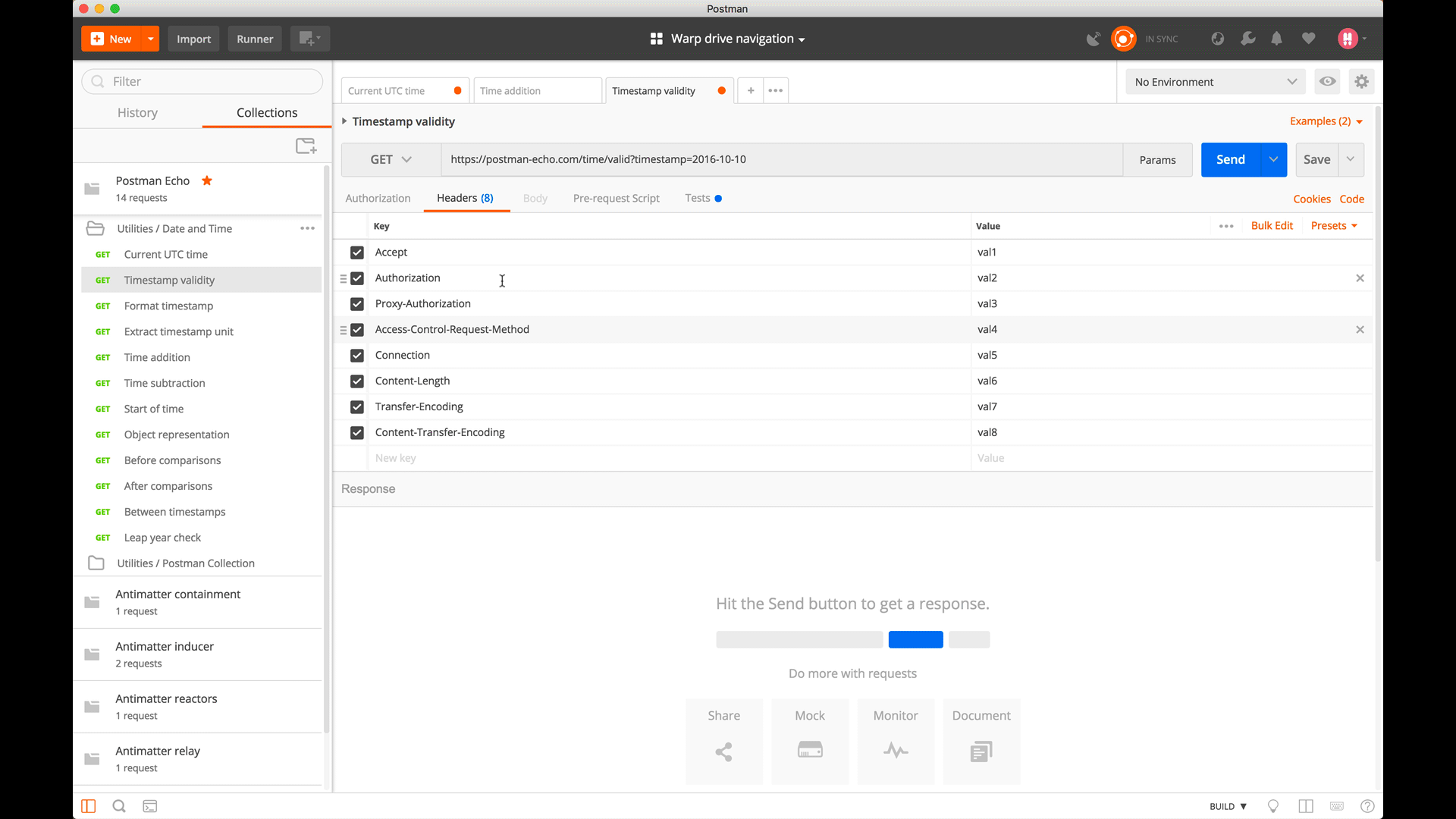
数据编辑器的键盘快捷键
数据编辑器 | 苹果系统 | Windows / Linux快捷方式 |
导航 | 箭头键(↑,→,↓,←)+ Tab | 箭头键(↑,→,↓,←)+ Tab |
重复行 | ⌘D | Ctrl + D. |
选择特定行 | ⌘(点击) | Ctrl +(点击) |
选择上一行 | ⇧↑ | Shift +↑ |
选择下一行 | ⇧↓ | Shift +↓ |
选择当前行 | ⇧→ | Shift +→ |
选择当前行 | ⇧← | Shift +← |
向上移动行 | ⌘⇧↑ | Ctrl + Shift +↑ |
向下移动行 | ⌘⇧↓ | Ctrl + Shift +↓ |
复制 - 可以多选和复制行 | ⌘C | Ctrl + C. |
剪切 - 可以多选和剪切行 | ⌘X | Ctrl + X. |
糊 | ⌘V | Ctrl + V. |
删除 - 可以多选和删除行 | ⌫ | 德尔 |
取消选择行 | ⎋ | 退出 |
批量行动
您可以选择并复制多行,然后将它们粘贴到不同的位置(例如“params”)。
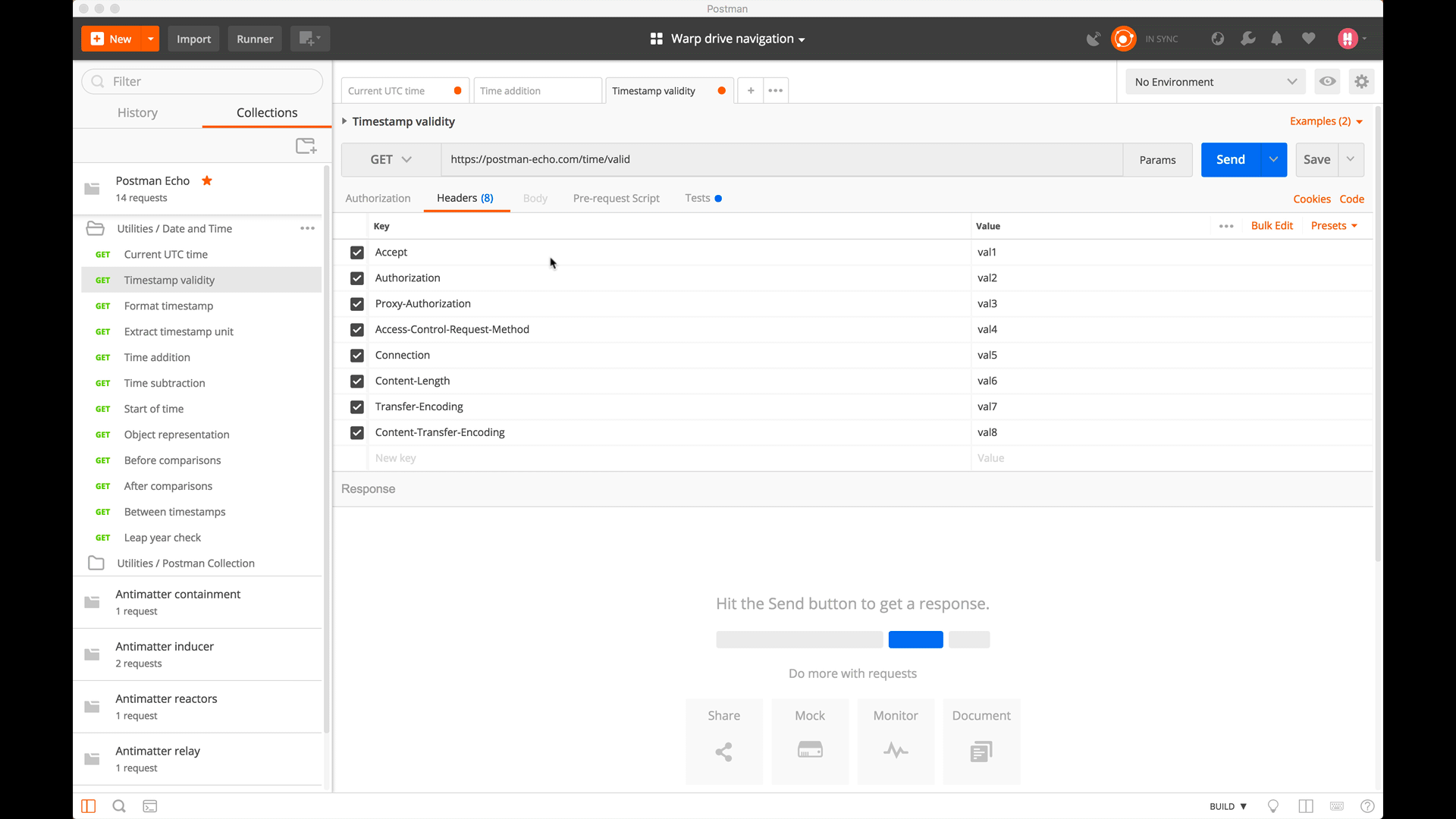
信息前视图
您可以显示您想要预先看到的信息。如果导航到具有大量数据的位置,UI元素将自动扩展以在数据编辑器和URL栏中显示完整信息。
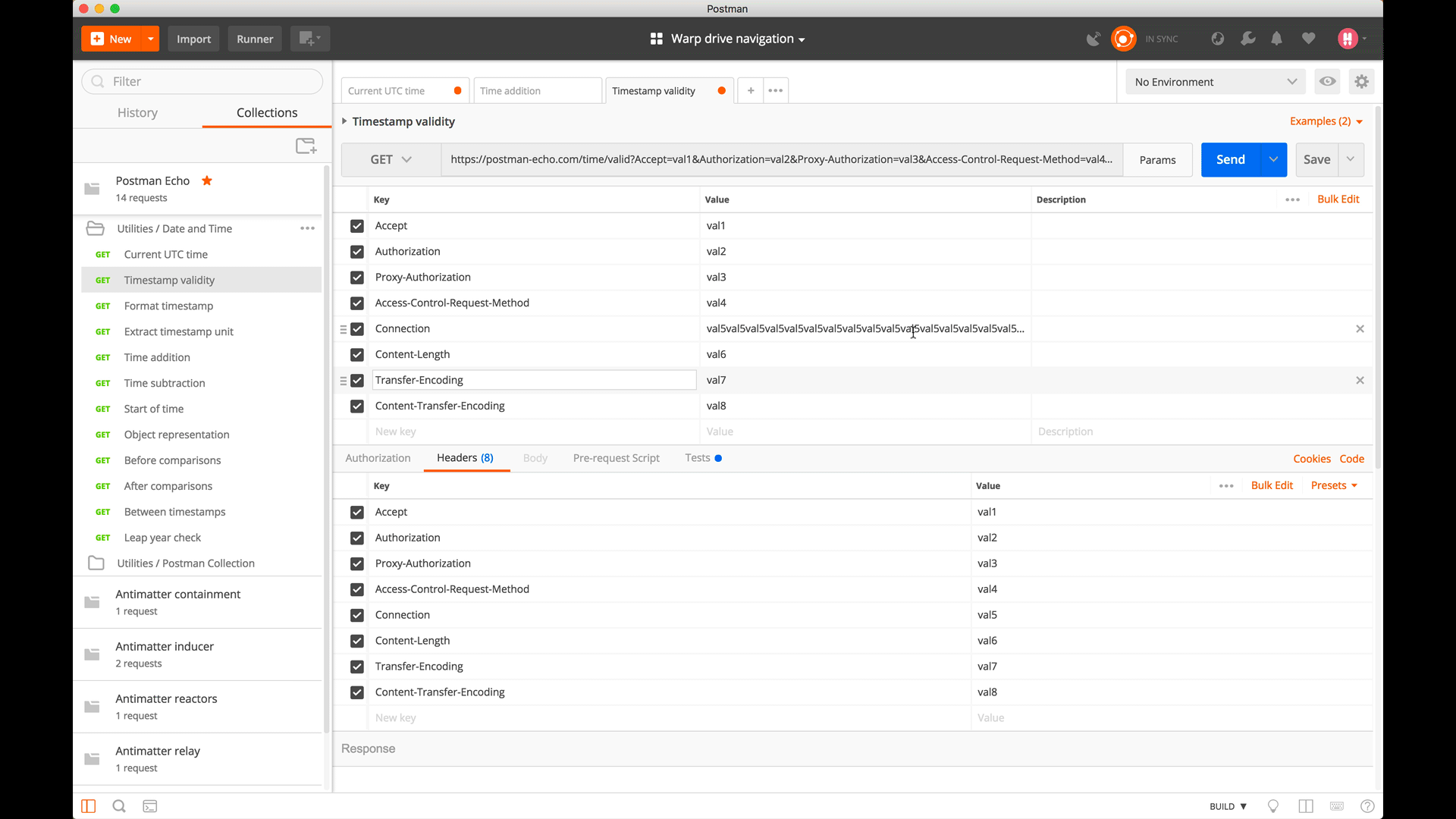
调整列的大小
拖动“键”列标题右侧的边界时,可以更改键和值列的宽度。
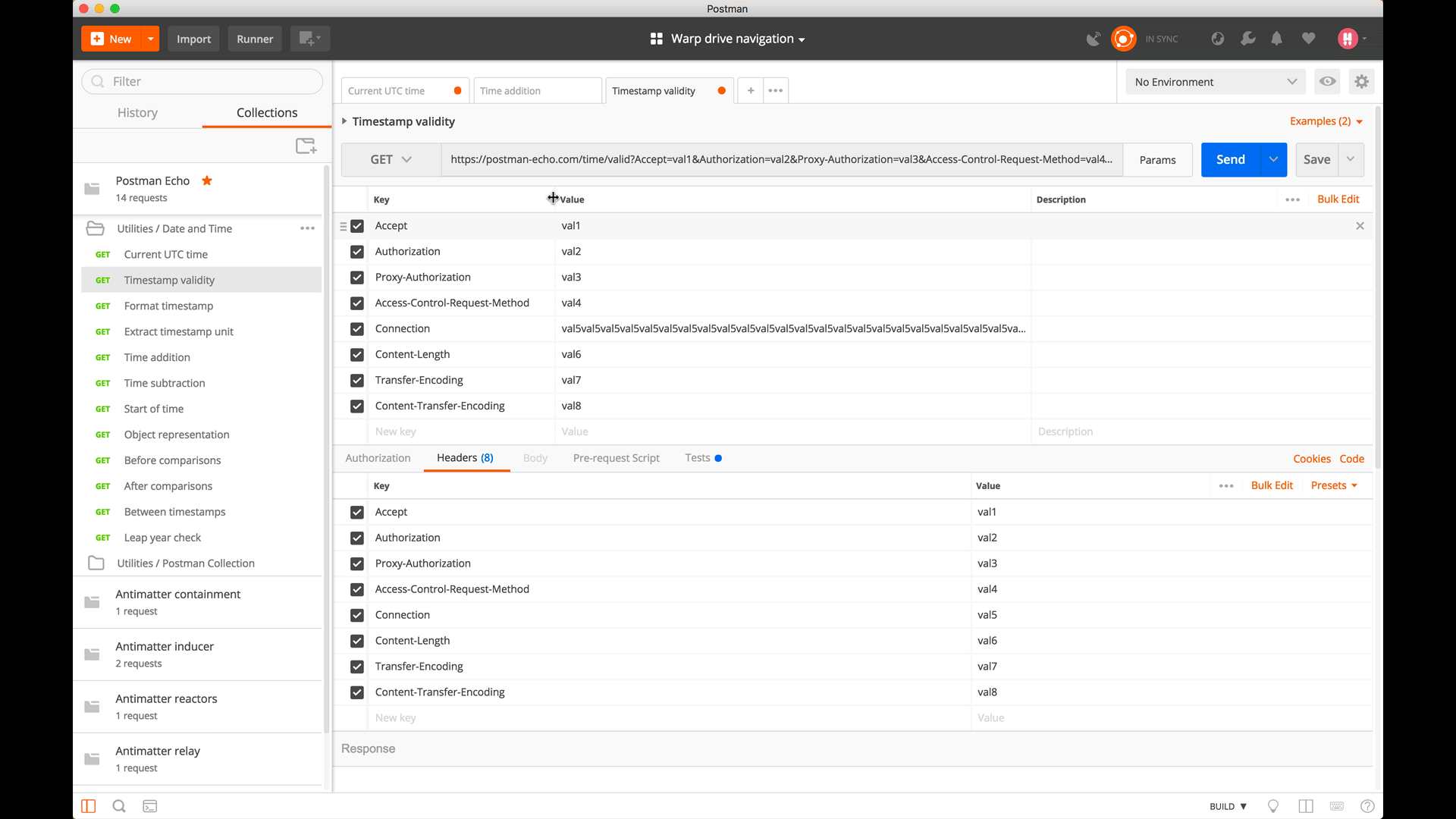
多线支持
数据编辑器支持发送多行值。在键或值字段中按“Enter”键将其展开,然后将光标移动到新行。