Ⅰ、写在前面
Keil在线调试的内容有很多,本文带来在线调试常用的内容:Debug Toolbar调试工具栏(复位、全速运行、停止运行、单步调试、逐行调试、跳出调试、运行到光标行、跳转到暂停行、调试窗口)快捷按钮的详细内容。

Keil工具栏总共有三种:文件工具栏(File Toolbar)、编译工具栏(Build Toolbar)、调试工具栏(Debug Toolbar)。编译工具栏只在编辑模式有效,调试工具栏只在调试模式下有效。文件工具栏在两种模式下都有效。
Ⅱ、本文要点
调试工具栏是我们在线调试时常用的工具栏(按钮),掌握这些按钮就能快速的调试代码,也即能快速的定位我们程序哪些地方存在不足。
1.编译,进入调试
编辑(或修改)代码之后,我们需要编译代码(F7)查看是否有错误,编译无误后点击调试按钮(Ctrl + F5)进入在线调试。
编译,进入调试动画效果:
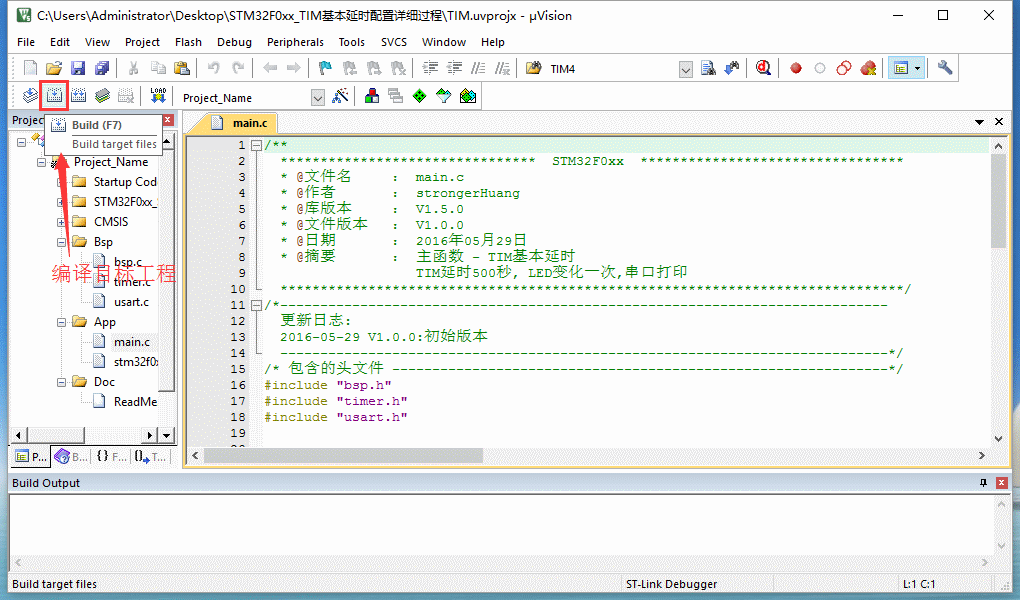
2.复位,全速运行,停止运行

复位:让程序复位到起点,调试设置恢复到初始状态。这里可以参看文章Keil(MDK-ARM)系列教程(四)_工程目标选项配置(Ⅱ)Debug选项。
全速运行(F5):可以让程序运行常看运行状态,也可以在特定位置打断点,让程序运行到特定位置,查看运行状态。
停止运行:程序全速运行时(有效),点击该按钮可让程序停止运行。
复位,全速运行动画效果:
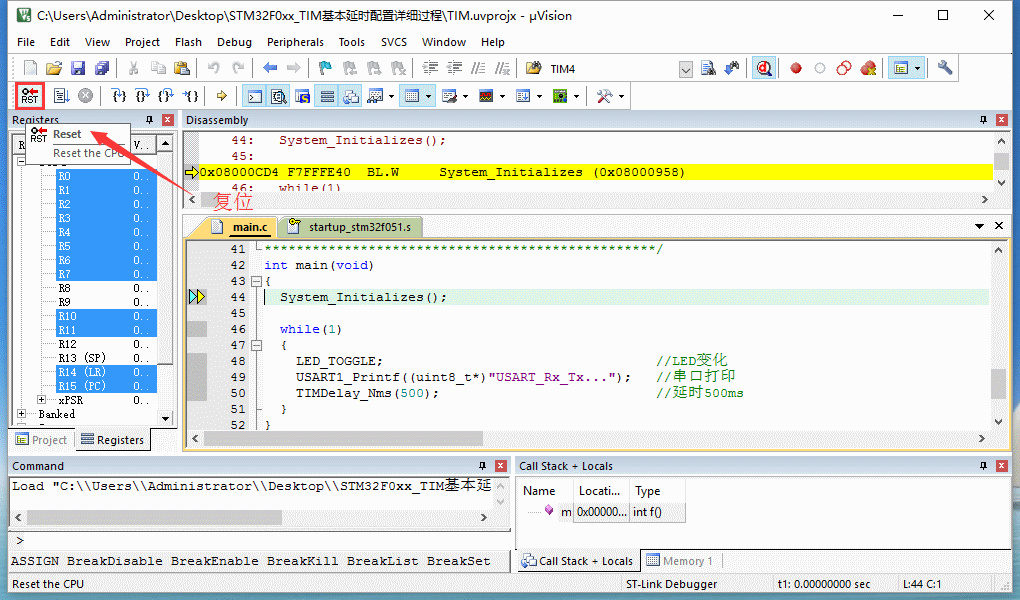
3.单步调试

单步调试动画效果:
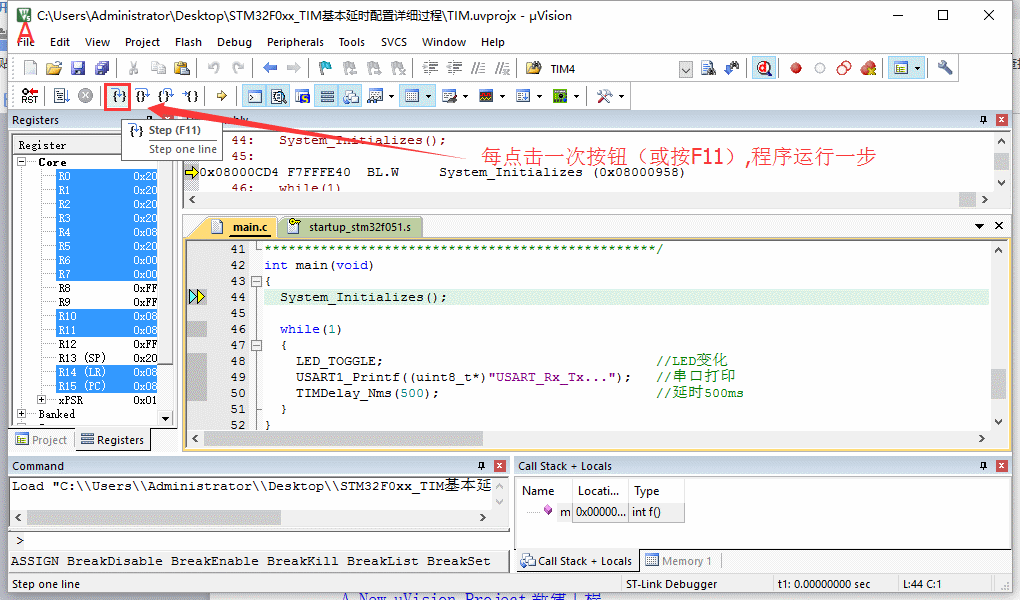
4.逐步调试

逐步调试动画效果:
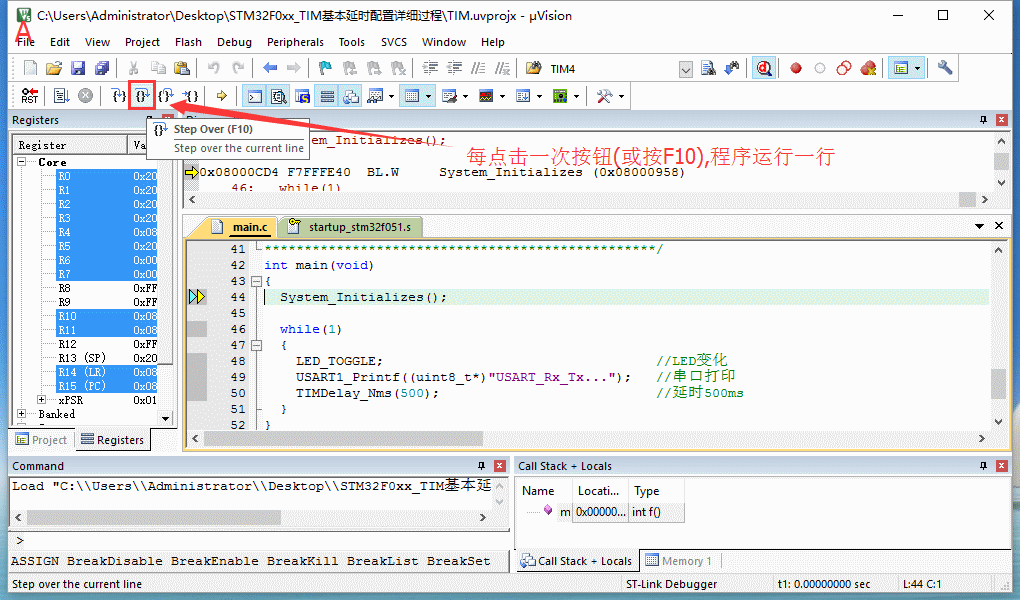
5.跳出调试

跳出调试动画效果:
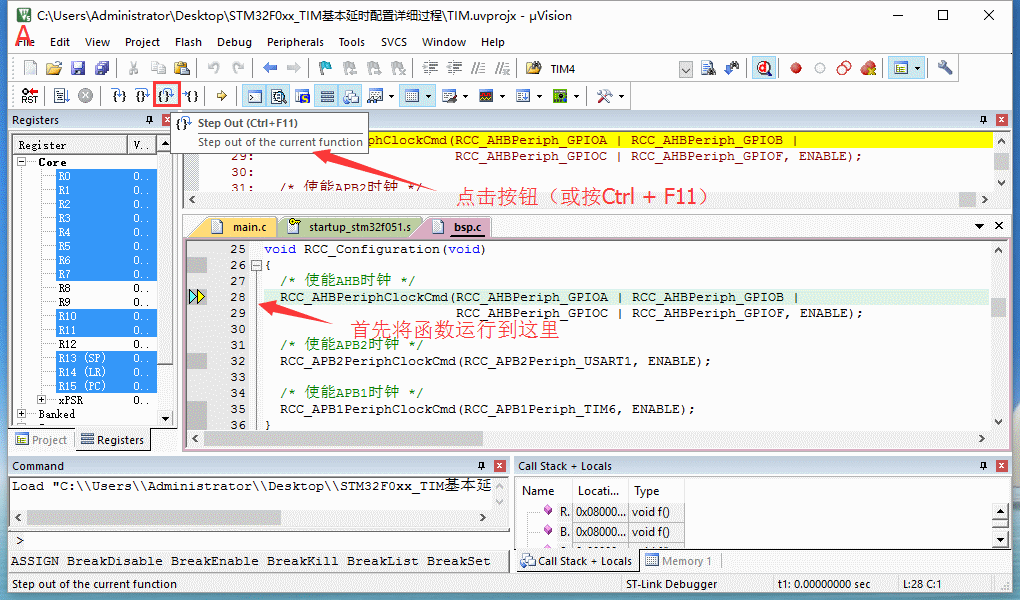
6.运行到光标行

运行到光标行动画效果:
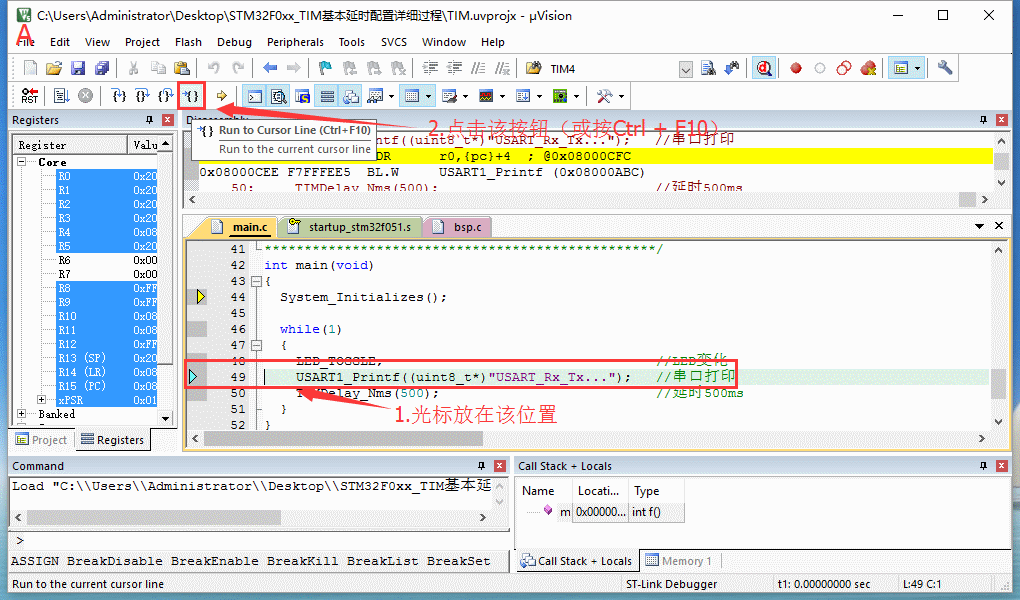
7.跳转到暂停行

这个功能在程序停止运行时有效,主要的作用就是我们打开了很多文件,不知道将程序翻到哪里去了,点击改按钮即可知道我们的程序暂停在那个位置。
跳转到暂停行动画效果:
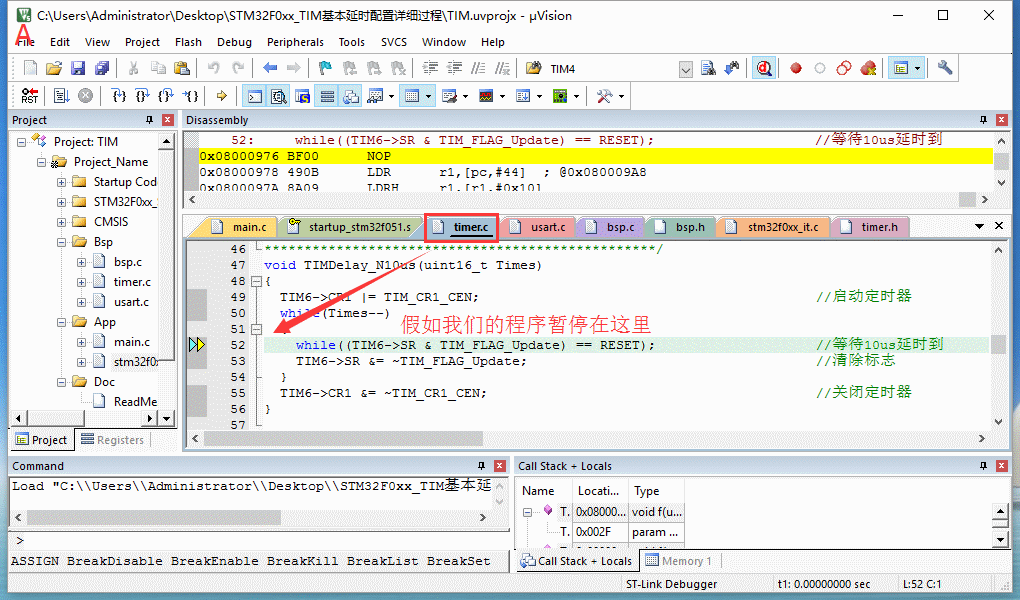
8.调试窗口

【调试窗口】是在调试的时候可以查看的窗口,这里有别于平时编辑状态下的窗口。平时编辑时View菜单下面的选项很少,但是进入调试模式,这里就多了很多选项,这些选项就是调试时查看的窗口(见下图)。

下面简述一下常用的调试窗口:
A.watch查看窗口
Watch查看窗口也就是我们常用于查看变量的窗口。

B.系统外设窗口
这个窗口用于查看外设寄存器数值的窗口。

Ⅲ、说明
每一种工具的功能都是需要自己亲自实践,并长期使用才能达到灵活运用的地步,不建议死记硬背。
以上内容仅供参考,若有不对之处,敬请谅解。






















