很久没有更新了,因为不知道要更新什么,也没什么干货拿出来,不过最近由于国外大神发布了新的更强大的越狱工具Checkra1n,又可以折腾手机了,刚好我手机最近出现了一些问题,各种APP打不开网页了,网页打开时提示要用手机打开,可能认为我是用电脑打开的吧。。。。
使用Checkra1n的前提就是有一台Mac系统的电脑,指的是Macbook,iMac系列以及黑苹果,虚拟机中的Mac不支持,对于没有苹果电脑的用户,可以装一个黑苹果系统。其实我前段时间因为其他的原因就装了黑苹果,这次就重新来一次,就当把系统更新到最新的catalina MacOs10.15.1
下面就是最简单的傻瓜式黑苹果装机教程,只有从启动盘的制作到安装系统再到引导文件的转移和网络问题的解决,没有亮度调节声卡驱动等方面的教程,文章很长,但是很详细
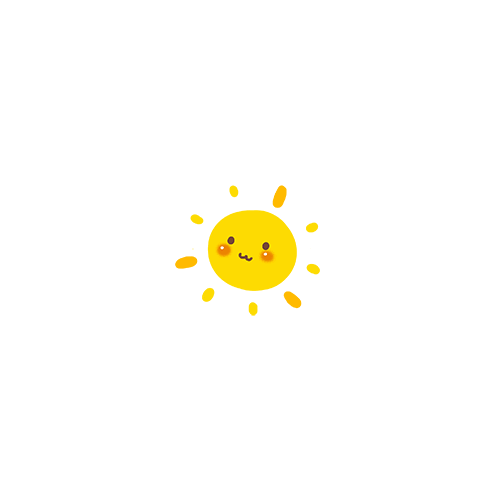

①实物准备

1:一个U盘:
容量8G以上,镜像文件7.9G,所以最好用16G的U盘
2:一个硬盘:
容量几十G几百G我觉得都可以这不是关键,关键是最好用一个独立的盘,我最开始用的是我笔记本电脑的机械硬盘中的一个区,然后抹盘的时候突然失败了,然后整个机械硬盘在Mac和Win10下都读不出来了,直接报废了
(人都傻了)
,后来我干脆直接在某猫上通过价格排序买了个最便宜的120G固态硬盘,然后买了个移动硬盘盒,加起来七八十块钱。假如你的电脑有空的磁盘的话那可以直接用,建议备份数据
3:USB无线网卡:
有线网卡一般能驱动正常使用,假如你没有有线网络,那就要用到无线网卡了,黑苹果中Intel的无线网卡是驱动不了的,所以你要先查一下你电脑的无线网卡是否能驱动,不能驱动就要买一个无线网卡了,最便宜可能十几块钱。还有一种方法是通过手机USB分享网络,过程是
USB连接电脑→打开移动数据→打开热点→显示电脑连接后打开手机WiFi连接平时用的WiFi
,这样电脑连接的也是手机用的那个WiFi了,我起初成功了,后来不知道为什么电脑连不上了,于是买了个无线网卡
4:USB分线器:
假如你的电脑的接口不够的话还是得要一个USB分线器的,最多的情况:鼠标+键盘+移动硬盘+无线网卡+U盘=5个USB口,所以需求多还是得要买一个的,最便宜十几块钱
所以条件不够的可能要一百来块来安装黑苹果,请自行考虑

②文件准备

下面所有用到的工具都会注明官网,不放心可以去官网下载,我也会打包上传到百度网盘,获取方式在文章末尾
1:Etcher:启动盘制作工具,官网:https://www.balena.io/etcher/,首页往下翻会有下载方式,建议直接点首页的Download for Windows (x86|x64) 或者选择列表中Etcher for Windows (x86|x64) (Installer)下载,下载后双击安装
2:镜像文件:百度搜索黑果小兵进入主页或者直接访问https://blog.daliansky.net/

点击第一篇文章进入下载地址,文章很长,有一些安装说明,可以看一下,下载地址在文章最底部,右边的滚动条是灰色和白色底色结合看起来不是很明显,鼠标移上去才会变成橙色(红色箭头)

3.DiskGenius:
磁盘管理工具,用于删除磁盘分区,官网
http://www.diskgenius.cn/
,免费版的就可以
4.CloverConfigurator:CLOVER配置工具,官网
https://mackie100projects.altervista.org/download-clover-configurator/
,但是可能需要代理访问下载,百度网盘会上传中文版
5.无线网卡驱动:买了个无线网卡后在官网并没有找到适用于MacOS10.15的无线网卡驱动,后来问客服,客服给了个github的地址:
https://github.com/chris1111/Wireless-USB-Adapter
,网页丢失可以在github内搜索Wireless-USB-Adapter
,支持市面上大部分无线网卡,亲测可用,但购买无线网卡时还是问一下客服能否用于黑苹果
。
CloverConfigurator和无线网卡驱动下载好后不要解压,把他们放在你的非系统盘中,
因为这两个文件是要安装在Mac系统中的,Mac系统不能访问windows系统盘,对于NTFS格式的磁盘只能进行读不能进行写,意思是只能从这些盘里复制文件出来,而不能粘贴移动文件进去,放在非windows系统盘可以省去使用U盘的操作
到此准备工作就完成了,下面就是操作过程了

③制作启动盘&磁盘准备

插入U盘,右键管理员方式打开Etcher,会自动识别U盘

点击
Select image
选择镜像文件

U盘已自动识别,需要的可以点Change更换U盘,点击Flash!开始制作

等待Flash完成

成功界面如下,假如出现失败了,就检查一下代理关了没(我遇到过这种失败),其他失败请百度解决

右键管理员方式打开DiskGenius,选择你要装Mac系统的硬盘,右键点击删除所有分区,假如是新的硬盘,应该就已经是没有分区的,可以跳过这一步


④开始安装

下面由于不在windows下操作,不方便截图,用手机拍的,手机上看着挺正常的上传后就看着有点难受了。。。。。。。。
重启电脑,按快捷键进入
更改启动顺序
,我用的三年前的惠普的笔记本电脑,所以是按
F9
进入,不同机型请自行百度。进去后会有类似下面这个选择界面,选择USB硬盘启动项中的第二个,第一个是
PE系统
,里面有一些磁盘工具啥的,前面我们准备好了就不用到它了,第二个是
CLOVER引导界面
,方向键移动后回车键进入

进入后界面如下通过左右方向键选择到第一个图标
(
即下图windows图标左边的那一个,移到win图标显示的是图中英语,提示的是启动windows,所以不要选择),回车进入

回车进入后会有一个跑代码界面,等待它完成即可

代码跑完后会进入下图界面,选择磁盘工具,点击继续

选择你要装Mac系统的磁盘,点击抹盘

名称就是硬盘名字,自行改变,格式和方案见下图

完成后点击完成,回到实用工具界面

选择安装MacOS,点击继续,开始安装

点击继续

、进入磁盘选择界面,选择你抹盘的那个磁盘,点击继续

等待安装完成

完成后会自动重启,这时候你又得要按快捷键进入启动项选择CLOVER启动进入如下界面,选择从你安装Mac系统的磁盘启动

然后会进入这个安装界面,安装过程中电脑可能会自动重启,安装完成后电脑也会自动重启,这都需要你手动按下快捷键进入CLOVER

再次进入CLOVER后选择从Mac系统盘进入,就开始了配置Mac系统界面
Mac系统鼠标滚轮操作方式是和windows是相反的,这里要用滚轮到最底部选择中国大陆,然后一路继续

到选择网络界面时,我由于没有有线网络所以选择不接入互联网,然后一路继续

填写电脑账户信息,后面又是一直继续了

接着就成功进入Mac系统了


⑤启动项修改

上面Mac系统就初步安装完成了,但是要进入Mac系统每次都要从U盘启动那就有点麻烦,下面是将U盘的引导文件拷贝到系统磁盘中的过程
首先重启按快捷键进入主板的BIOS设置界面,将
U盘/USB硬盘
作为第一启动项,保存并退出。
这样当我把引导文件放在Mac系统的移动硬盘里时,假如我不插入移动硬盘,那电脑会直接进入windows系统,假如我插入移动硬盘电脑会进入CLOVER引导界面,可以选择windows和Mac系统进入

重启通过U盘中的CLOVER引导界面进入Mac系统,打开文件目录进入你存放CloverConfigurator和无线网卡驱动的目录

双击CloverConfigurator会在下载文件的目录解压出文件,按照图示,直接将程序拖到应用程序文件夹,然后就安装成功了

从下面DOCK栏中选择启动台,找到CloverConfigurator打开,选择左侧挂载分区,然后选择EFI分区中U盘和Mac系统盘的EFI分区,点击右侧挂载分区

输入开机密码就能挂载完成,桌面会多出两个EFI分区的图标

将两个EFI分区打开,空的文件夹是Mac系统的EFI分区,有文件的是U盘的EFI分区,在U盘的EFI分区中直接右键EFI文件夹拷贝‘EFI’,粘贴到Mac系统空的EFI分区中


然后点击左上角苹果图标关机,拔掉U盘,开机,按快捷键进入启动项选择就发现启动项中多了一个USB硬盘的启动项,而且是在第一个,回车进入,就和用U盘启动进入的CLOVER界面是一样的了,以后开机也就不用按快捷键进入启动选择界面了

到此启动项就修改完成了,U盘EFI分区里的EFI文件夹也最好留一个备份,当你装了什么不适合你电脑的驱动导致不能通过Mac磁盘启动时,可以直接复制到Mac系统EFI分区中,恢复到正常的启动项

⑥连接网络

插入移动硬盘开机,进入Mac系统,有线网卡一般能驱动,连接有线网络的电脑一般是能联网的,但是对于使用WiFi的电脑,比如我在学校使用的是学校的校园WiFi,最多支持同时一台电脑一台手机在线,不支持两台电脑或两台手机同时在线,而且电脑更换设备登录后会绑定,一个月才能解绑,可以说非常麻烦。
最初我是用手机的USB分享网络来给电脑分享校园网,可是用了几次后电脑连不上手机USB热点了,所以只能买一个无线网卡,安装完成后连上手机的数据热点。下面是驱动安装过程,在下图中的步骤只需要勾选第一个,我一开始将卸载程序勾选上后不显示我的无线网卡。。。
下面是安装过程
插入无线网卡,首先到存放无线网卡驱动的目录双击解压驱动压缩包,然后双击打开安装程序安装完成后会提示重启

重启后右上角会出现一个图标,会自动识别你插入的无线网卡,单击或者右键点击Turn USSB-WiFi On,就能点击WiFi名称输入密码连接了,下面是连上我手机热点的截图!
(这时候我终于知道Mac系统的截图快捷键是啥了!!!
用windows键盘全屏截图是Win+Shift+3,自定义截图是Win+Shift+4)

到这里初步的黑苹果安装就完成了,虽然文章很长而且还未完善系统,但尽量详细,适合小白。还有诸如声卡驱动、
时间同步、电池信息显示问题和
显示器亮度比较暗不能调节之类的问题没有解决,需要自己去探索,可以在
黑果小兵、远景论坛、黑苹果屋
等网站寻找解决办法
这还不是
一个完美的
Mac系统,但是
要用于
iPhone越狱的话还是
够用了
,下一篇文章就是iPhone的新越狱方式





















