我们之前分享了一篇文章,专门讲解数据查询的知识:一篇文章带你全面掌握Excel中的各种数据查询知识与技巧
但这里介绍的仅限于文本信息的查询,无法查询对应图片。那如下图所示的,带有图片的信息查询卡片是如何制作的呢?
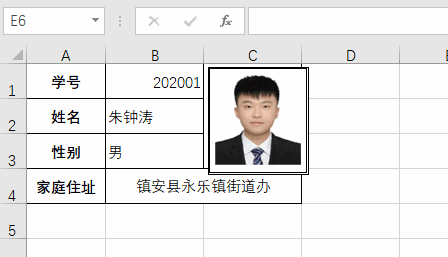
这里就要用到Excel中的一个小工具:照相机。下面就对这个案例中涉及到的知识点进行简要介绍。
首先,准备好如下图所示的一份数据表。

然后,在查询区域的B2单元格用『数据验证』功能制作一个下拉菜单,使得我们可以通过下拉选择所有的学号信息。
具体做法是:单击选中B2单元格,在『数据』菜单下,单击『数据验证』按钮,在弹出的窗口中,『允许』条件选择“序列”,『来源』填写数据!$A$2:$A$6,或者可以手动选择该部分区域。最后点击『确定』就可以了。

这样下拉菜单就出来了,单击B2单元格右侧的箭头,就可以列出所有的学号。

这个表格中的『姓名』『性别』『家庭地址』三项信息都可以通过VLOOKUP函数查询得到,如下图所示。如果不知道VLOOKUP函数怎么用,可以看看文章开头提到的那篇文章。我们重点来看C1单元格的图片如何调用。

首先,切换到『公式』菜单,点击『定义名称』按钮,『名称』可以随便填写,比如这里填“照片”,然后『引用位置』输入如下公式:
=INDEX(数据!$E$2:$E$6,MATCH(查询!$B$1,数据!$A$2:$A$6,0))这就是典型的INDEX+MATCH数据查询,要注意公式中的单元格都是绝对引用方式。

然后,点击『文件』菜单下的『选项』命令,打开Excel设置面板。
点击左侧的『快速访问工具栏』,在中间栏选择『所有命令』下的『照相机』,并添加到右侧区域。

这样就可以在快速访问工具栏出现一个照相机小图标。点击照相机图标,在C1单元格画出一个区域来,可以随意画一个,后面可调节大小。

然后最重要的一点,选中C1单元格的快照,在编辑框,将其引用值设置为之前定义的的名称“照片”,回车确定即可。

最后就得到了如下图所示的效果。
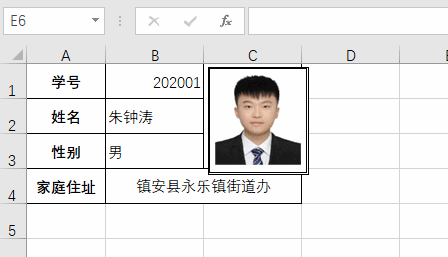
喜欢的朋友可以动手试试,一定要按照文中的步骤来做,否则可能无法正确显示图片。





















