处理EXCEL表格的时候经常会碰到大量数据的情况,将所有数据处理完毕然后打印出来,可能需要十几页乃至几十页,页数少了还好说,用脑子还可以记住每页的顺序,但是多了就会感觉缺了一颗聪明的大脑,这时候我们迫切需要在每一页添加页码来帮助我们厘清打印出来的资料顺序。

给页面添加页码是word的强项,但是在EXCEL里面添加页码可能用到的人就比较少了,很多人会感觉有点犯难。
EXCEL里面添加页码的功能比较隐蔽,我们需要将工具栏切换到“页面布局”,然后点一下页面设置右边的小箭头,在弹出的对话框里选择“页眉/页脚”,最后我们只需要再“页脚”一栏添加上页码就可以了。

注意我们添加了页码之后在工作簿中是看不到的,想要看页码需要进打印预览里面看,我们按下CTRL+P打开打印预览就可以看到设置的页码了。

上面这个是常规性的添加页码的方法,页码都是从第一页开始累加的,今天有读者询问干货君起始页页码如何修改,这个问题稍微比较复杂,评论区不太好回答,这里专门写一篇文章探讨下。
假设我们要从第二页开始给页面编码
我们首先可以直接在“页面设置”对话框下的“页眉/页脚”选项卡里面勾选“首页不同”。

这样设置最主要的问题还是最终打印出来的效果第一页不含页码,但第二页的页码直接就是2,而我们一般想要的是第二页的页码是1。
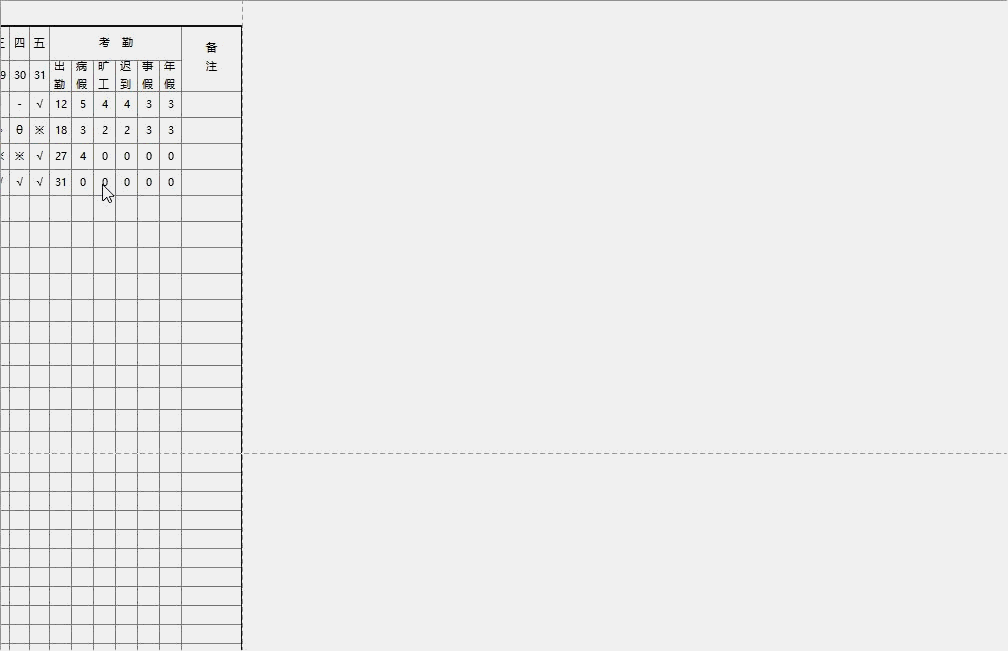
这时候我们就需要选择一下“自定义页脚”,然后在中部输入代码“第 &[页码]-1页”(这里原始的代码是“第 &[页码]页”)。相当于第一页的页码从0开始计数,第二页页码自然就是1了。

这时候我们再按下CTRL+P看下打印的预览效果
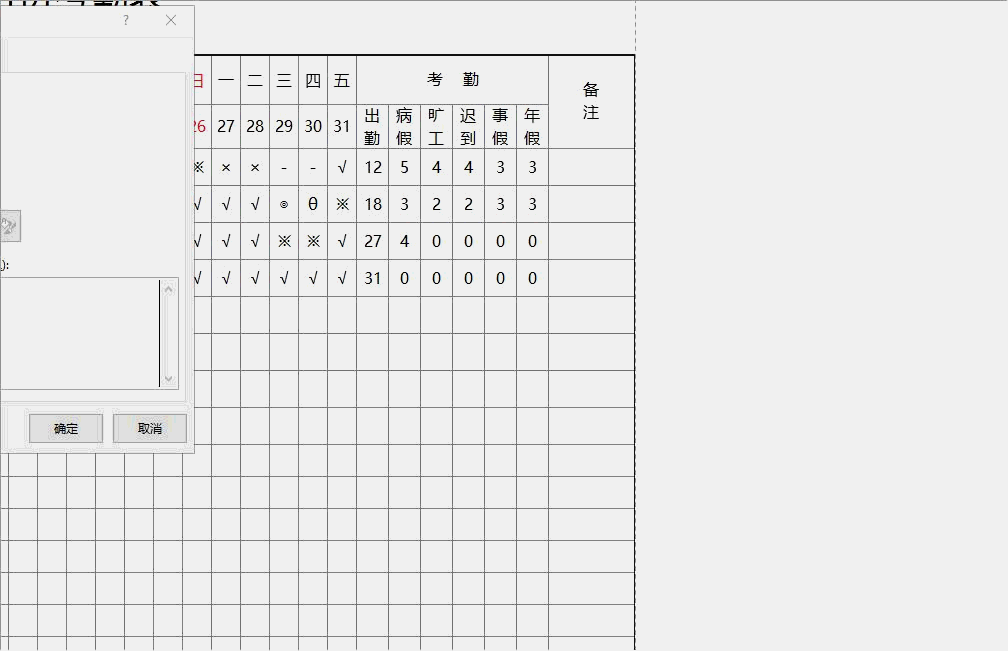
这次就讲到这里,欢迎一起在评论区留言,如果有其他的问题,也欢迎在评论区留言哦,只要干货君看到了并且有空一定会回答!























