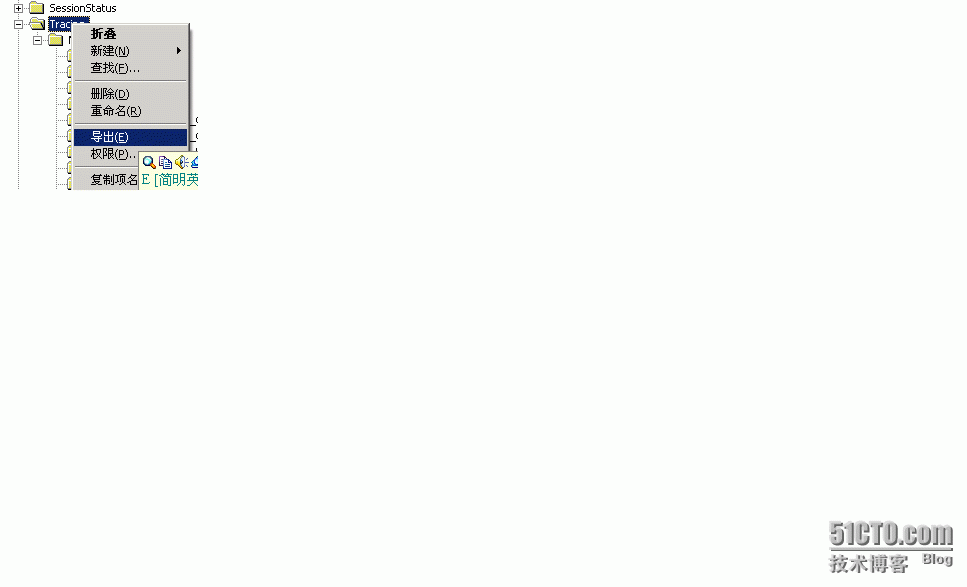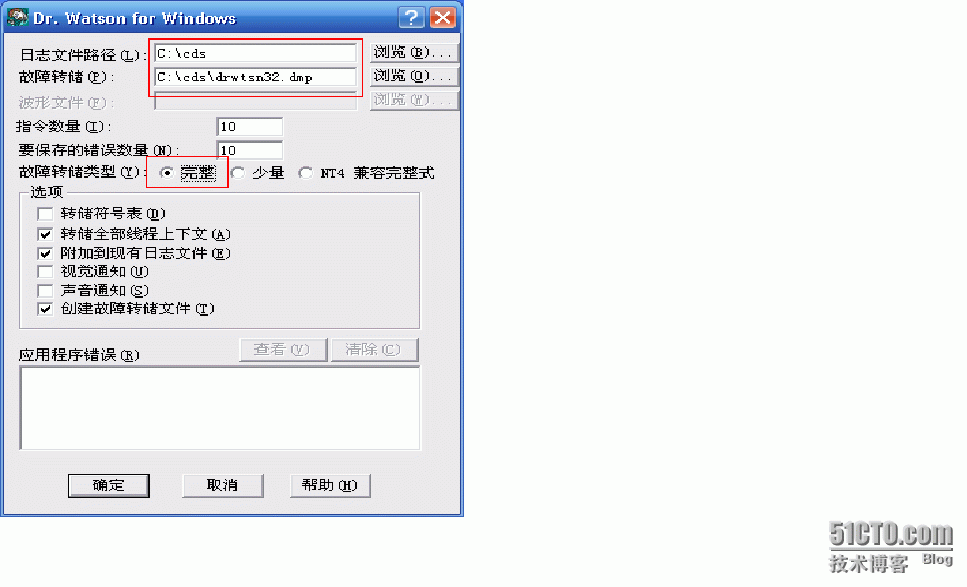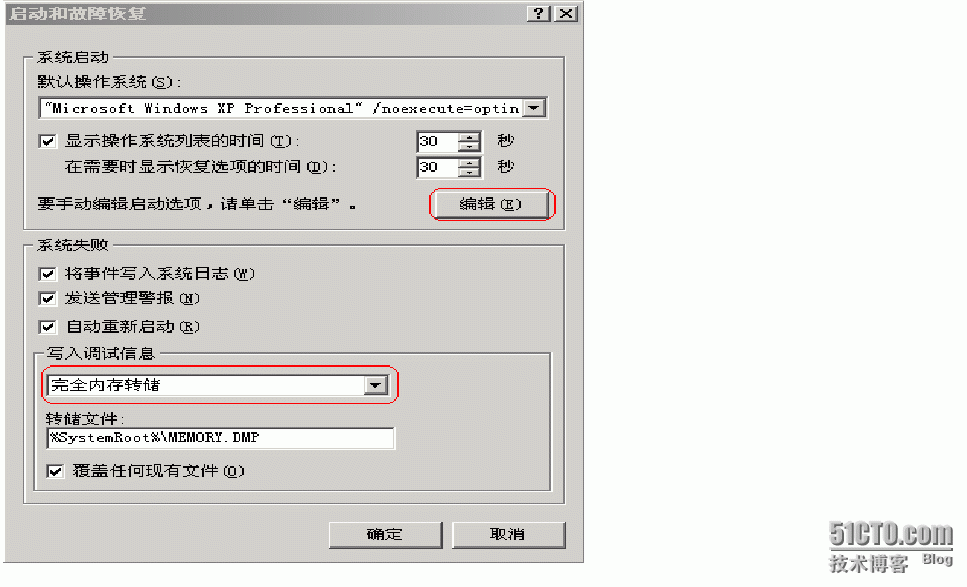1打开ICA日志
lPortICA日志的配置分为三个步骤:
1.在下面的路径,创建一个新的文件,名称为PorticaConfig.XML。
C:\ProgramFiles\Citrix\ICAService\XML\(XML目录需要新建)
2.将下面的文本复制到PorticaConfig.XML并保存。
<?xmlversion="1.0"encoding="utf-8"?>
<Configxmlns="Portica.xsd">
<Portica>
<LogFile>
<LogLevel>9</LogLevel>
</LogFile>
<CdfTrace>
<LogLevel>9</LogLevel>
</CdfTrace>
<FunctionTrace>
<LogLevel>9</LogLevel>
</FunctionTrace>
</Portica>
</Config>3.重启"CitrixICAService"服务。
可以在下面的路径(WindowsXP)看到产生的日志文件。
C:\DocumentsandSettings\LocalService\LocalSettings\Temp\picaSvc_<timestamp>.log
2打开VDA日志
lVDA日志的配置分为三个步骤:
1.手动创建目录C:\cds。
2.打开下面路径的文件。
C:\ProgramFiles\Citrix\VirtualDesktopAgent\WorkstationAgent.exe.config
编辑其中的内容,如下面的文本所示:
<appSettings>
<addkey="LogToCDF"value="1"/>
<addkey="LogFileName"value="c:\cds\vda.log"/>
</appSettings>3.重启“CitrixDesktopService”,可见,VDA日志已经产生。
3打开CDFTrace日志
1.在“开始”à“运行”中输入“services.msc”,回车,停止CitrixDiagnosticFacilityCOMServer这个服务。
2.备份注册表项,日后要关闭此部分日志只需导入备份的注册表即可。
在“开始”à“运行”中输入“regedit”,回车,展开注册表项到如下路径:
HKEY_LOCAL_MACHINE\SYSTEM\CurrentControlSet\Control\Citrix\Tracing
然后右键点击“Tracing”,选择导出(见右图),按照提示完成注册表备份。
3.确保存在目录C:\cds,双击运行下面的注册表项。
4.启动CitrixDiagnosticFacilityCOMServer服务,可以看到在C:\cds目录下有名为TraceLog.etl的文件。
4开启Drwtsn32日志
1.在“开始”à“运行”中输入“drwtsn32–i”,然后回车
2.再在“开始”à“运行”中输入“drwtsn32”,回车,弹出下面的界面,将各个选项调整为下面的红线框中所示。最后点击“确定”即可。
5开启完全内存转储
1.右键点击“我的电脑”,选择“属性”,选择“高级”,点击“启动和故障恢复”下的“设置”,打开如下界面:
2.将各个配置信息改成上图中的设置。
3.点击“编辑”按钮,可以打开boot.ini文件,在系统配置后面加上“/CRASHDEBUG”,见下面红色字体:
[bootloader]
timeout=30
default=multi(0)disk(0)rdisk(0)partition(1)\WINDOWS
[operatingsystems]
multi(0)disk(0)rdisk(0)
partition(1)\WINDOWS="MicrosoftWindowsXPProfessional"/noexecute=optin/fastdetect/CRASHDEBUG
转载于:https://blog.51cto.com/4288306/1319745