今 日 福 利

今天是520!
这个特殊的日子,
小蛙教你们用Excel来“撩妹撩汉”! 先来教你们一个用if函数做出来的,非常简单!

步骤一: 选中A1:CN70单元格区域
步骤二:在公式编辑栏输入以下公式,然后注意,按结束
=IF((INT(SQRT((ROW()-25)^2+(COLUMN()-30)^2))<=20)*(ROW()<=25)+(INT(SQRT((ROW()-25)^2+(COLUMN()-70)^2))<=20)*(ROW()<=25)+(ROW()-COLUMN()<=15)*(ROW()>=25)*(COLUMN()<=50)+(ROW()+COLUMN()<=115)*(ROW()>=25)*(COLUMN()>=50),"█","")
步骤三:把行、列的高度与宽度拉小到一个合适的范围,再更改一下填充颜色,桃心马上呈现!

如果你觉得刚刚的那个太平庸了,
那个可以再来个进阶版的!

前提条件:启动开发工具,采用VBA编程。在弹出的“ Excel选项 ”属性框中,选择“常用”,在“使用Excel时采用的首选项模块下,选择在“ 在功能区显示开发工具选项卡 ”复选框打钩,按确定。主要步骤:
1、任选单元格A3,作为X序列的纵向起点;选单元格B3,作为Y序列的纵向起点。
2、X的取值范围:[-1.81,1.81],该取值范围是保证正弦函数有效取值范围。
3、Y=POWER(A3^2,1/3)+0.9*SQRT(3.3-A3^2)*SIN($G$2*PI()*A3)。
4、这里的$G$2,是可变常数a的固定单位格。当然,a在哪个单元格可以自己选,前提要保证Excel引用的是绝对值。

5、 选取Y序列的数据区域,单击Excel菜单栏中的 ”插入“, 在图表区域,点击 ”带直线的散点图 “,即可得到。
6、为了表现图像的美观,可以采用隐藏或者采用Delete键的方式,去掉横纵坐标和数值。图像线条颜色可以设置成“红色”。

7、为了实现可变常数a的动态变化,采用Excel的滚动条(ScrollBar),进行滑动赋值。
8、单击Excel菜单栏中的 ”开发工具“,找到滚动条,并点击滚动条的“控件属性”,将Max设置为1000,Min设置为1。
9、打开滚动条(ScrollBar)“编辑代码”,这里“G2”就是可变常数a所在的单位格。
Private Sub ScrollBar1_Change()
Sheet1.Range("G2") = ScrollBar1.Value / 10
End Sub
10、保存代码,点击退出编辑状态,即可完成。

学会了吗?没学会的话,去后台回复关键词“Excel”,今日的Excel学习福利包里还给大家准备了制作完的成品,偷去用吧!

不仅仅可以表白,
Excel还是隐藏的求职加分项!
听说有同学因为excel不行,被HR挂微博吐槽
几乎所有用人单位在招聘时都会写一句:“熟练掌握Office”。几乎所有的求职者也都敢写:“熟练掌握Excel等办公技能”,然而等到面试的时候...

不好好学Excel真的会被HR拒绝,甚至还会发微博无情吐槽...
没有人能逃过Excel的魔爪
金融、四大、咨询、快消、500强...产品、运营、市场、财务、HR…没有行业和岗位能摆脱Excel的魔爪。

即便你的简历中赫然写着“熟练掌握Excel”,即便HR真的有可能会被你忽悠过去,但是真正工作的时候,苦得还是你自己。毕竟...在职场中,有一句非常真实的话:“excel多学一公式,晚上多睡一小时。”学会借用办公软件节省自己和公司的时间可以说是职场中的一门必修课,也是摆脱学生思维的第一步!
高级的Excel玩家,运气不会太差
这个世界很少会让高阶玩家失望,即便在Excel界也是如此。例如,Excel中的高级玩法VBA,竟然也是隐藏的求职加分项。
比如九大投行中的JP Morgan在香港的开放岗位中,就明确提出VBA knowledge would be a plus。

你们爱的UBS德意志银行,也提到了:Strong technical and spreadsheet skills in VBA。

还有四大的岗位中,也同样对Excel提到了相关的要求。


那么问题来了,到底要掌握到什么程度,才能让HR满意?

青铜、白银、黄金、王者
Excel水平也是分等级的
青铜玩家:没有感情的打字机器
JP Morgan有一位聪明绝顶又毫不留情的 MD,尤其喜欢嘲讽还在靠鼠标干活的Excel 菜鸟。他有一句经典语录:“Com'on let's go... And don't bring your stupid mouse to the meeting - they'd think you were my chauffeur." (来来来咱出发去开会了!还有,别带着你愚蠢的鼠标,他们会以为你是我的司机)
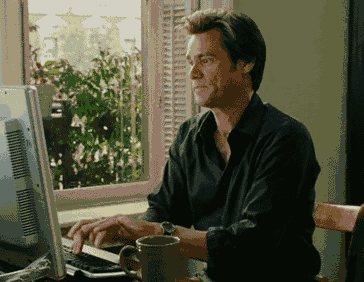
据说投行券商的banker们从来不用鼠标或电脑触摸板,仅通过一个键盘就可以在半小时内搭建起一个分析模型。通关Excel的大量快捷操作,成功塑造职场精英的“冷漠无情感”!
给你们也分享一些 ↓↓↓
Ctrl+A:直接选中并选择整个表格区域,复制数据的时候是不是再不用按着鼠标左键一直拉到手软了;
Ctrl+Shift+上/下:选中光标所在的列所有的数据;
Ctrl+Shift+左/右:选中光标所在的行所有的数据;
Ctrl+Fn+”pg up”/”pg down”:瞬间切换至上一个或下一个工作sheet,这几乎是甩掉鼠标的高频快捷键;
Alt+F1:可以立即创建当前数据范围内的图表;
F2:编辑活动单元格并将插入点放在单元格内容的结尾,再也不用双击单元格去编辑了;
Shift+F3:显示插入函数对话框,不用每次需要插入函数就用鼠标去工具栏一个一个找了;
F4:重复上一个命令或操作,一个变态般存在的快捷键;
Ctrl+F4:关闭当前的工作簿,连叉号都不用点了有没有。
白银玩家:平平无奇的公式天才
如果把Excel比作一把枪,那函数就像是枪口里的子弹,有了它们你便可以变得为所欲为。在四大,Auditer们利用函数工具,让工作效率提升了50%,比如:
统计一张表中指定条件下数据的个数,需要用COUNTIF函数对数据对比及统计;想要从几千行数据中查找符合特定条件的数据,需要用HLOOKUP和VLOOKUP函数来查找;根据一定条件统计某表中金额项总值,需要用SUMIF来筛选求和;当要从几张表中筛选出需要的数据,可以用VLOOKUP函数…
这张超全的Excel函数汇总图送给你们,收好:

黄金玩家:出神入化的制表大神
Excel的黄金级玩家可不是做个饼图、柱状图那么简单,真正优秀的大佬可以把图表做出“打碟蹦迪”的效果,真正做到让图表开口说话,让职场上的金主爸爸们看完就觉得:“嗯!I want you!我要为你们买单!”
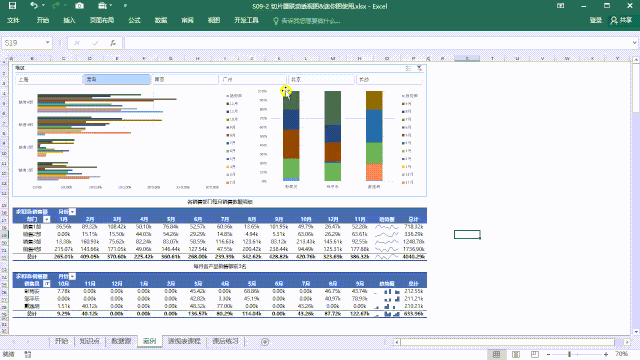
△ Excel 多表联动效果
例如,上面展示的图片就是利用Excel做出的多表联动效果,是一个提升图表交互性非常重要的操作!

1分钟扫码测试 , 查看你是王者还是青铜?
真正的王者:写程序的VBA大神
虽然以上提到的功能已经基本满足大多数人的工作需求了,但即使你把所有的快捷键和函数都牢记于心,仍然需要重复的操作一些功能,对于一些需要自动化实现的操作。对此,Excel还有一个“隐藏功能”——VBA编程功能,让你可以根据自己的需要去编写代码或录制宏文件。通过VBA,可以完成:
批量修改格式

批量完成打印

撰写八股文

一位高盛分析师曾经这样表达对EXCEL的VBA的感情:“学会了VBA以后,你简直觉得Excel模型可以帮你煮咖啡,做晚饭,甚至帮你遛狗。”

给你们的Excel学习建议和福利包
学习是一个循序渐进的过程,学习Excel,可以从这几步做起:
1、基础的:简单的表格数据处理、打印、查询、筛选、排序;
2、函数和公式:常用函数、高级数据计算、数组公式、多维引用、 function;
3、可视化图表:图形图示展示、高级图表、图表插件、数据透视表、VBA程序开发...
俗话说的好:“我缺的是那套工具,我缺的是那个手啊...”换到Excel也一样,有时候缺的不是工具和技能,更重要的训练和思维。最后送上知乎某位网友的忠言,希望对你的学习有更多帮助:
@匿名用户:Excel是很高深莫测的东西,想精通并不是我们想象的那么简单。即使你熟悉了很多的函数,各种小技巧,当你面对一堆数据源却不知道如何整理出来领导需要的数据的时候,你也不算是会了Excel,只是班门弄斧罢了。所以说精通Excel必须要有数据的逻辑思维,数据间有什么联系,哪些数据重要,哪些数据不重要,我该怎么在Excel上展现这些数据的逻辑联系,搞好了逻辑联系,又该如何展示...路漫漫其修远兮!
所以,不断学习、锻炼、实践起来吧!
最后,小蛙还给你准备了精选Excel福利包!
内含:VBA教程、快捷键汇总、公式大全...
一起成为平平无奇的Excel小天才!





















