
如果做成图表,绝大多数人都是直接插入柱形图。结果是这样的:

如果单看各年级每个季度的报名人次对比,很直观。但要各个年级对比,比如看FY20暑假各年级报名人次对比情况,看的就很费力了。 鱼和熊掌怎样才可以兼得?既可以各年级各季度对比,又可以各季度每个年级对比,答案是,做成 多层柱形图
。效果如下:

制作步骤如下:
1
添加辅助列
原表格列插入辅助列后,设置公式:
D2=130-C2;F2=130-E2; H2=130-G2

注:130是大于表中最大数字的一个自定义数字。当然你定义成140、150也行,但不能太大,会影响表格美观。
2
插入堆积柱形图
- 插入-柱形图-堆积柱形图,如下图:

- 选中图标-切换行列,如下图:
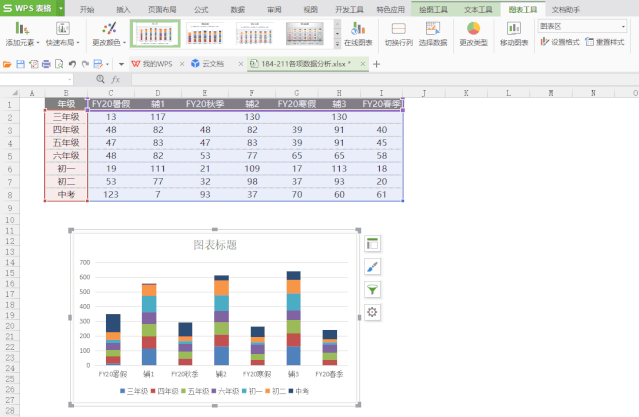
3
隐藏辅助列
- 分别选中图表中辅1、辅2、辅3系列,填充色改为无。具体如下视频:
- 分别选中图例中的辅1、辅2、辅3,点DELETE键删除;具体如下图:
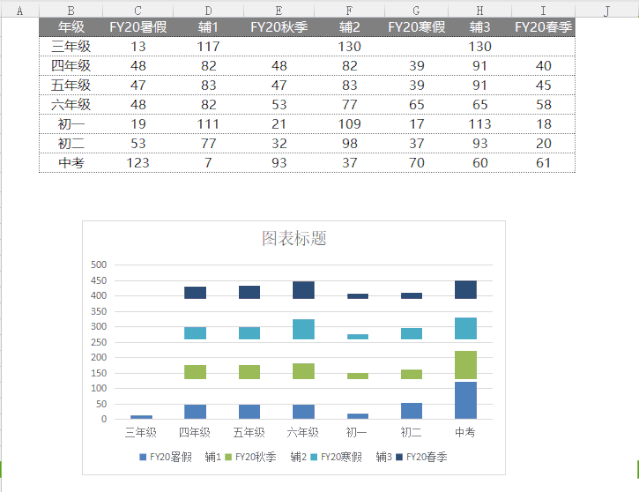
4
设置图表网格线
在Y轴上右键-设置坐标轴格式-边界最大值设置为500,单位主要设置为130,最后再选中Y轴按DELETE键删除;具体如下视频:
5
添加数字标签
分别选中图表四个季度数据,右键-添加数据标签。为每个柱子都添加数字。
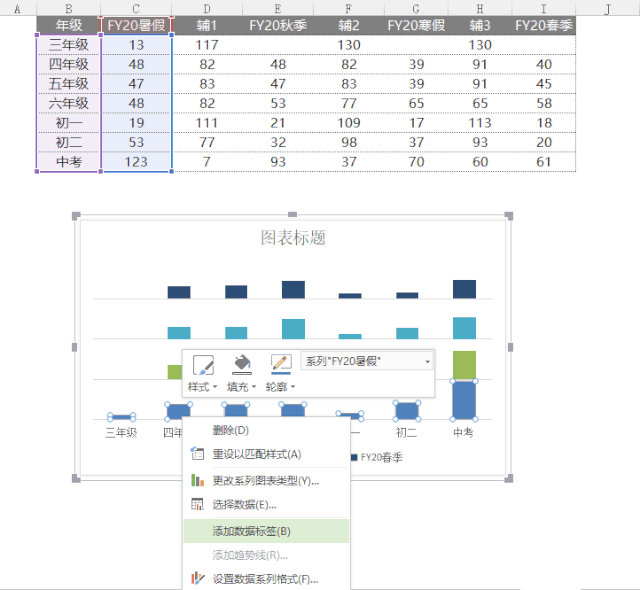
6
修改颜色
分别选中图表四个季度数据,右键-填充,将每个柱子修改成自己喜欢的颜色。数据标签数字可以选择加粗,也可以调节字体大小。具体操作如下视频:
到此为止,多层柱形图我们就做好啦,现在来看看我们的成品吧。























