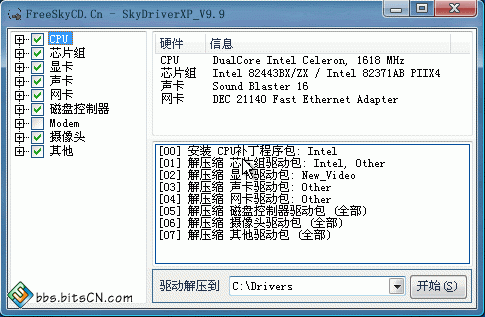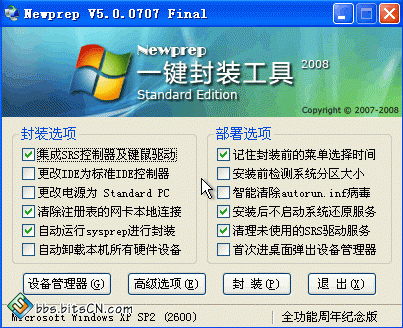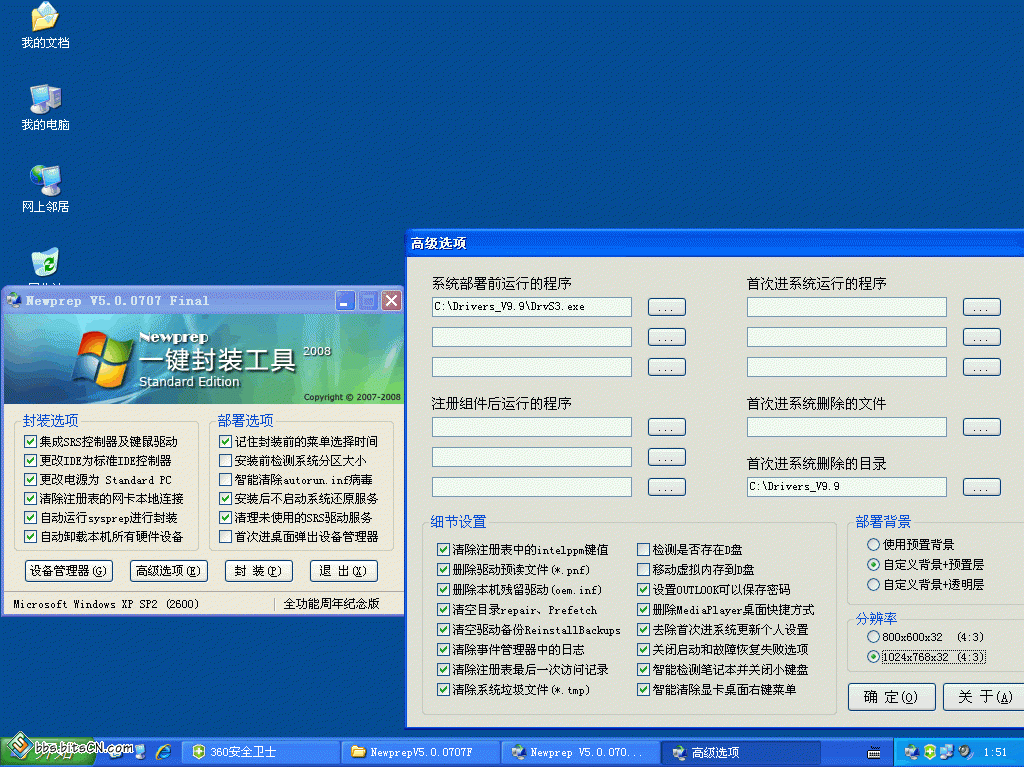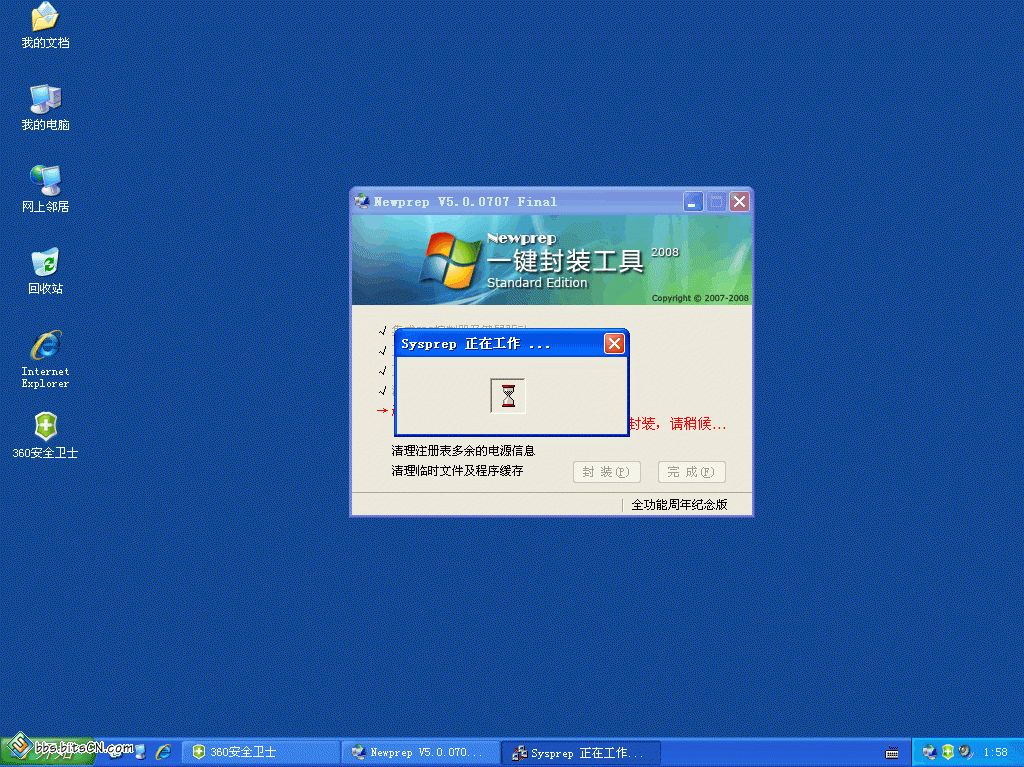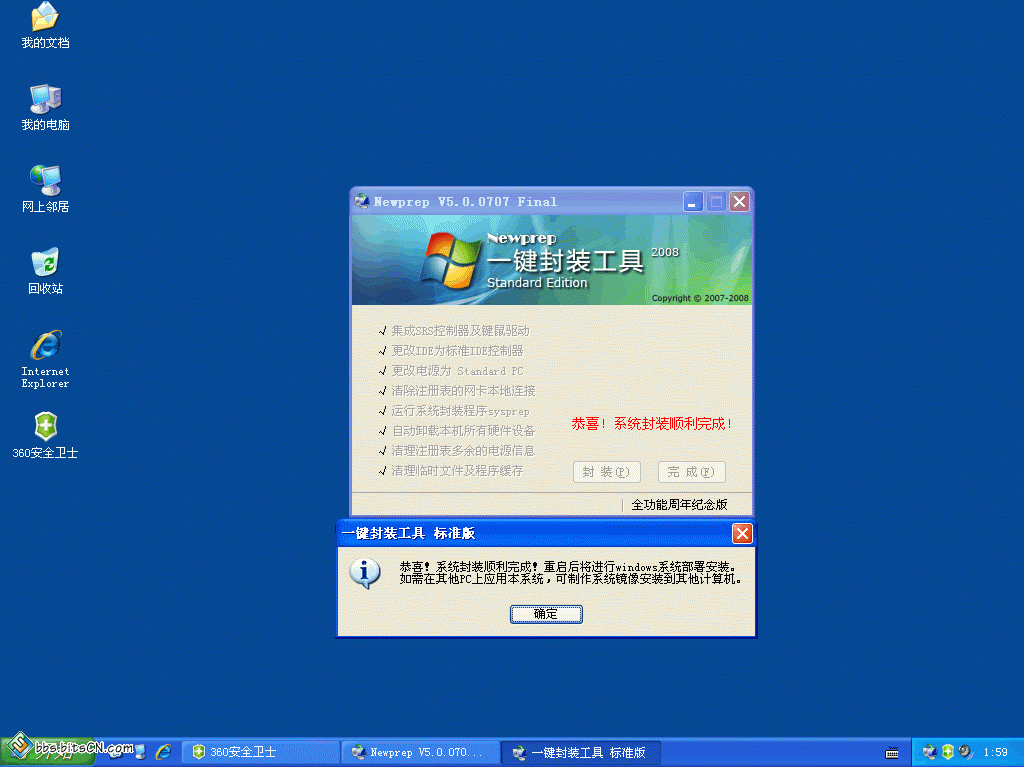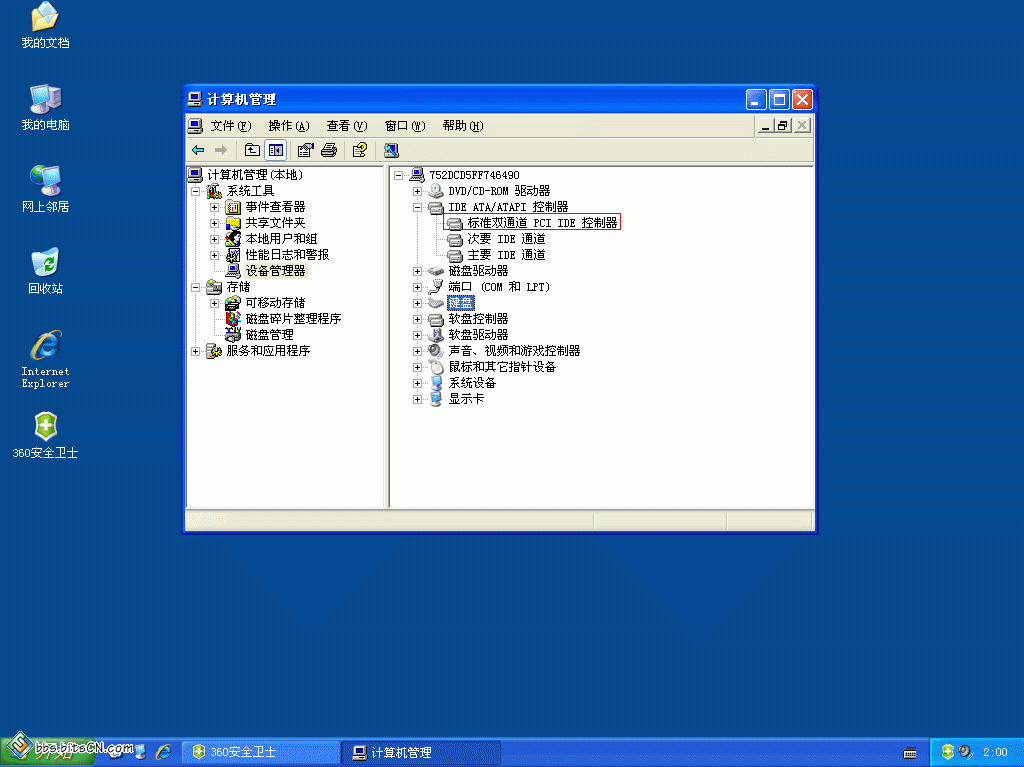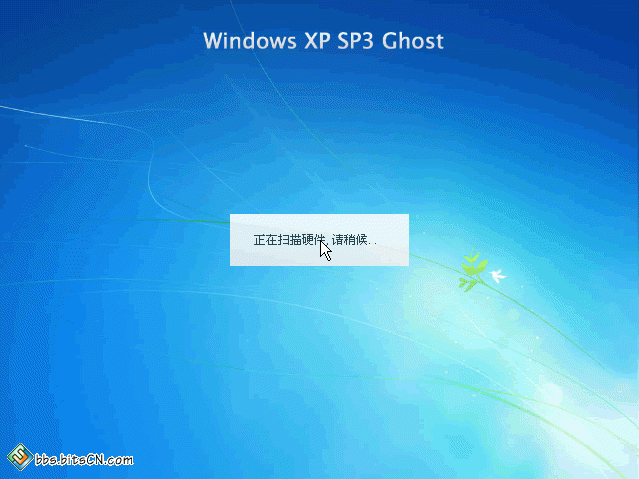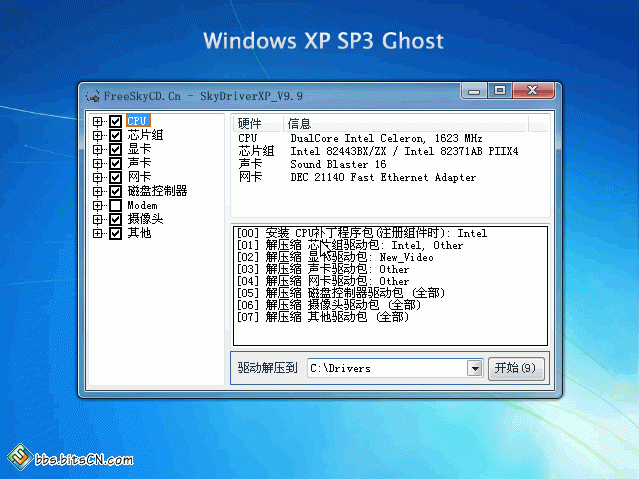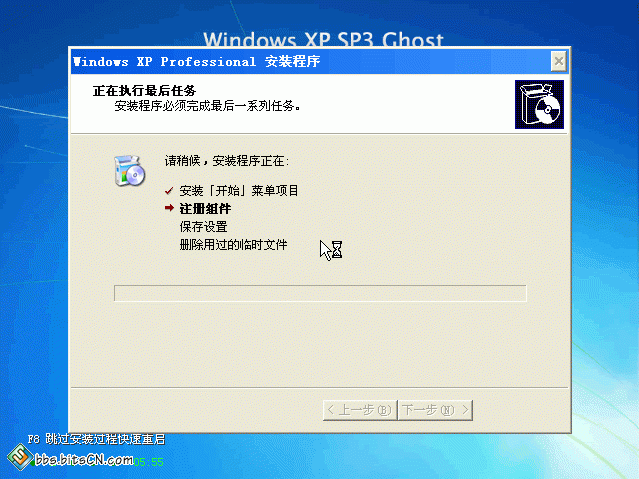承接上一篇文章“制作合适的镜像系统 中篇”继续教程
第4章、封装前准备
1、封装前再准备:默认用户配置文件设定
打开控制面板,打开区域和语言选项,选择“高级”选项卡,勾选“将所有设置应用于当前用户帐户和默认用户配置文件”。
这一步骤很重要——当别人用你做的GHOST系统,部署完成后,一般会新建一个用户,当前系统已经设置好了桌面、主题、背景、输入法、视觉性能等等,就都会应用到新帐号配置文件里面去!
否则:新帐号的桌面将只有一个图标:“回收站”!
2、封装前再准备:封装背景图片
为了让你的镜像系统更具个性化,你需要准备一张图片,格式为JPG或者是BMP,名称为setup.jpg或setup.bmp,尺寸为800*600,或1024*768,将该文件存放到C:\Windows\System32下。
不明白干什么用的吗?呵呵,等会你就知道了。
我随便做了一张,大家喜欢的话尽管拿去。
3、封装前再准备:驱动程序
驱动程序在镜像系统里起到了一个至关重要的作用,那就是,当系统部署完成后,你将不再需要进行硬件驱动程序的安装。
我个人喜欢用自由天空综合驱动包,基本上能号称万能驱动,算是很强悍了。
驱动包下载地址:
http://www.crsky.com/soft/22041.html
下载驱动程序包后,将它拷贝到C盘的根目录。
4、封装前再准备:封装工具
现在网上流行很多优秀的封装工具,比如自由天空、雨林木风的、深度的、龙帝国的、还有JM的等等,眼花缭乱中,我向大家推荐一款我常用的:
小兵封装工具Newprep V5.0版本(想要更多功能更灵活的,可以使用自由天空的Easy Sysprep 3.0 RC 这个是最新版本,不过配置比这个要复杂一些,它提供更多的选项更细的注册表优化等,另外还集成了DLL Cache 备份恢复工具等),
我有必要解释一下的是:并不是我认为这款工具比其他的好,只是更适合我!大家可以自由的选择各种工具进行操作,并不会影响操作结果!
第5章、系统封装
好不容易啊,终于来到本教程最核心的部分了,系统封装,封装前的系统准备,工具准备足够让人头晕脑胀了,呵呵,别着急,马上开始咯!
1、封装部署设置
运行Newprep V5.0一键封装工具,勾选如下图左边部分所看到的选择项
然后点“高级选项”,看到如下图右边部分的窗口。
在部署前运行的程序,选择执行驱动程序安装工具,我存放的路径是C:\Drivers_V9.9\DrvS3.exe
在首次进系统删除的目录,输入驱动程序包的路径,减少空间占用。
注意:注册组件后运行的程序,如果你需要往镜像包里集成软件,需要将它做成自动解压缩的形式,放在这个位置执行。
参照上图的的封装选项进行设置,完成后确定,然后点“封装”!
2、开始封装
软件开始运行,系统正在进行封装!
注意:当封装过程进行到第2项:更改IDE为标准的IDE控制器时,弹出对话框说它与当前系统不匹配,未经过Windows徽标认证,这一步要选择“仍然继续”!根据封装主机的主板型号不同,这个过程会出现2次或3次。
3、封装过程及结果
封装过程进行到这一步时,你基本上就可以判断这次的封装是否成功了!
注意看上图,当中间的那个沙漏动画持续5秒左右,恭喜你,封装成功了!
如果中间的沙漏动画持续不到2秒,或者是一闪而过,非常遗憾,可能你在精简和优化系统的过程中出现了错误,此次封装将会失败。
但是无论封装是否成功,都会出现如下图的画面!
完成封装后不要立刻重启,还需要进行一系列的检查和系统打包备份的设置,请转入下一步,继续进行操作。
第6章 镜像打包
封装完成后,接下来还不能急着打包系统,继续跟着步骤来进行一些设置。
1、操作系统列表的时间修改:
当封装完成后,这里的时间将会被改为0,也就是说,下一次的启动将不会出现操作系统列表,那如何进行备份呢?所以这里需要将列表时间重新设置,5秒为最佳,2秒需要眼疾手快,不然你前面的工作就白费了,千万记得哦。
2、硬件检查:
检查硬件管理器里面的IDE控制器,是否为:标准双通道PCI IDE控制器,这个步骤千万不能忽略,因为某些主板的原因,系统封装工具可能在自动修改IDE控制器类型时失败。当这里修改失败时,封装的系统会在部署时蓝屏,蓝屏代码一般为0x000007E。
3、修改自动应答文件
很快就要成功啦,再坚持坚持!
这一步是要对自动应答文件进行必要的修改,当然,如果你不修改的话,不会影响到封装和部署结果。
打开C盘,找到sysprep文件夹,打开sysprep.inf文件,打开进行编辑:
将Fullname=”XXXXX”这项修改为你想要的名称,这是表示计算机注册的姓名
将OrgName=”XXXXX”这项修改为你想要的名称,这表示计算机注册的组织(公司)
4、修改封装配置文件
成功就在眼前,最后一步:修改封装配置文件
为了让你的系统更加个性化,来简单修改下封装配置文件,这个配置文件的每一个项目都有说明,根据说明来进行设置和操作,比如下图所示:
修改在系统部署过程中是否显示F1-F7的功能键,为1是显示,为空则不显示。
其他项目可根据自己喜好随意设定。
到此为止,你所要做的封装操作已全部完成!接下来,重新启动计算机,对你的成果进行打包备份吧。
别高兴的太早,打包的过程至关重要!在你打包的过程中,切勿关闭计算机电源。
备份系统盘的操作请参考第2章第3小节,不再重复说明。
第7章 验证成果
将打包好的镜像文件命名为System.GHO,任意部署到其他电脑上,检验成果咯!
写在最后:感想
这篇教程只适合于新手阅读,何谓新手?我的理解是未接触过系统封装的朋友们,教程中介绍的内容也是系统封装最基础最根本的东西!很多朋友看完教程肯定会问:为什么没有集成软件的讲解?为什么没有个性化定制的讲解?为什么没有Dllcache文件恢复的过程?太多为什么,我只能说:篇幅有限,精力有限,时间有限!
教程抛砖引玉,为的是引起大家对系统封装的兴趣,而不是中国的填鸭式教育,什么东西都要面面俱到,当有了兴趣,举一反三,在这个基础上去进行更多的定制,做出更加优秀的镜像系统,这才是本教程的最终目的。
说的再多似乎没有意义,拿出手的东西就不在乎别人的评价,欢迎各位拍砖!